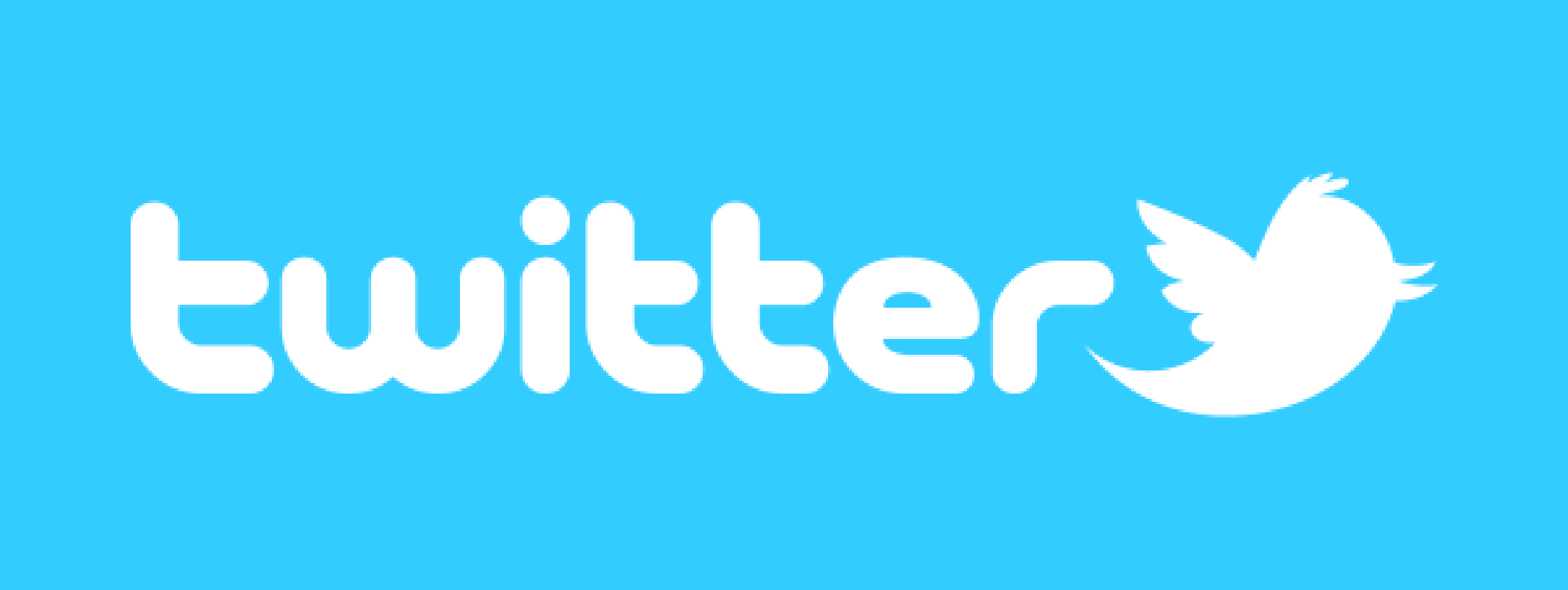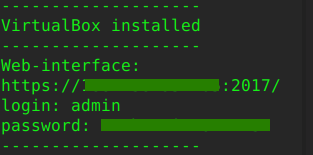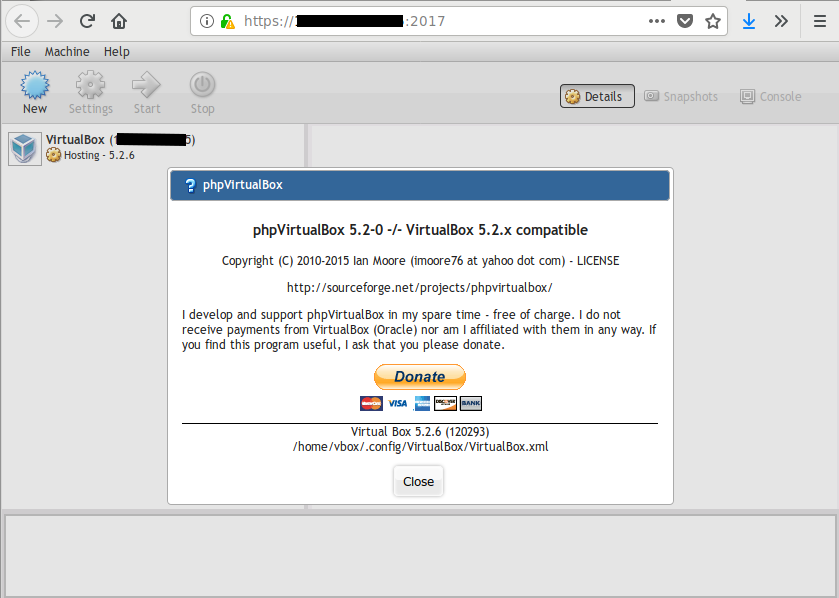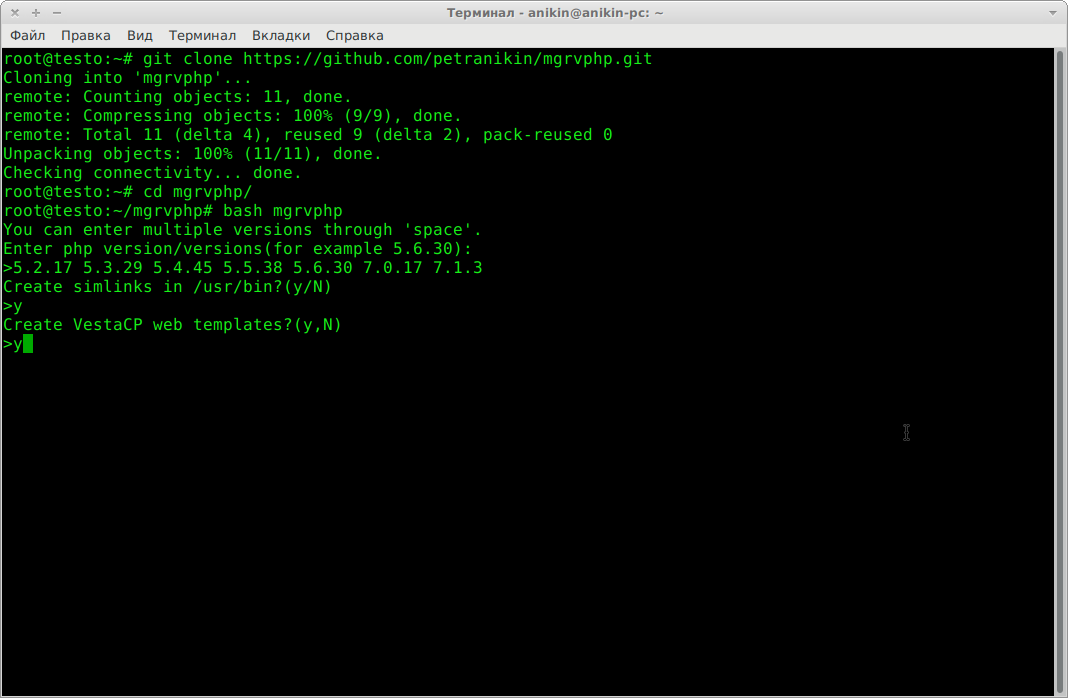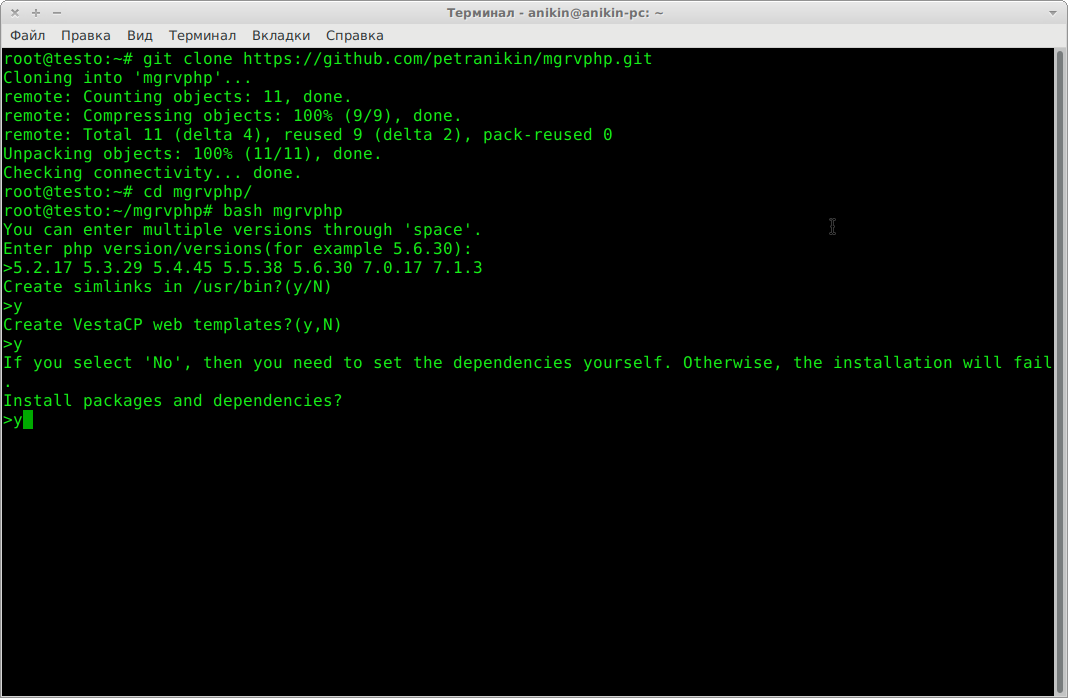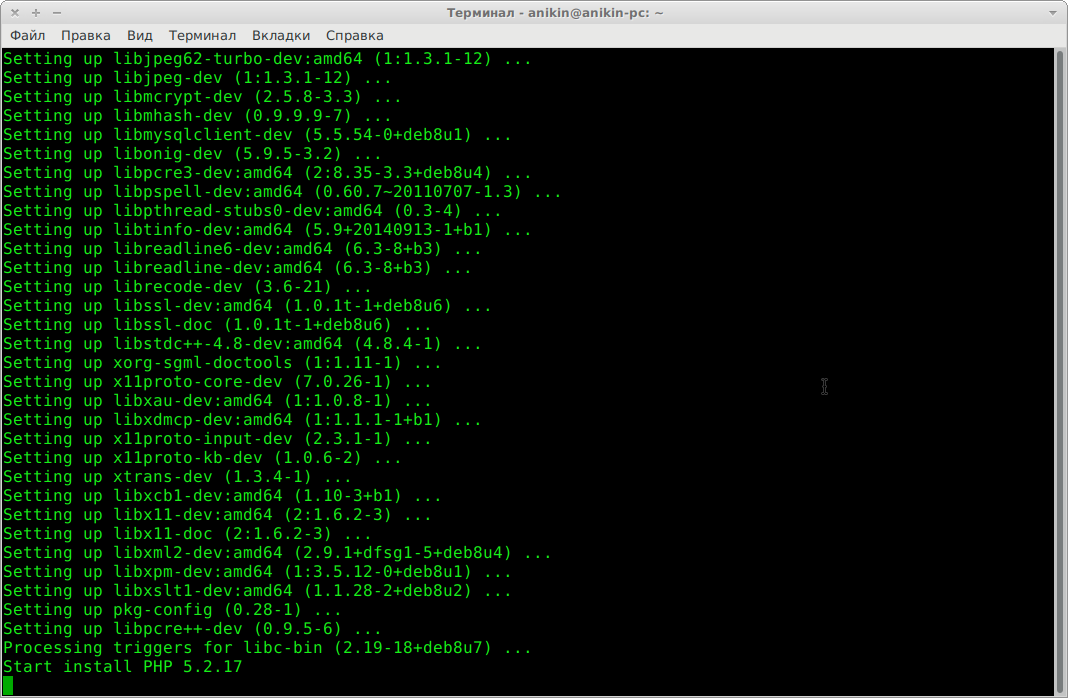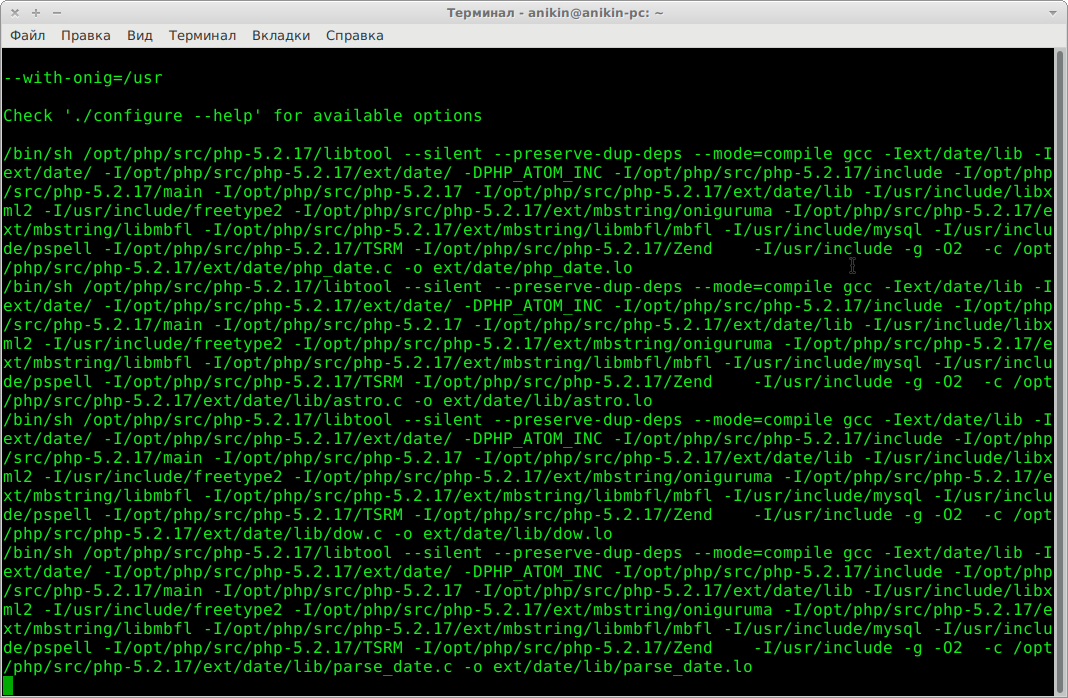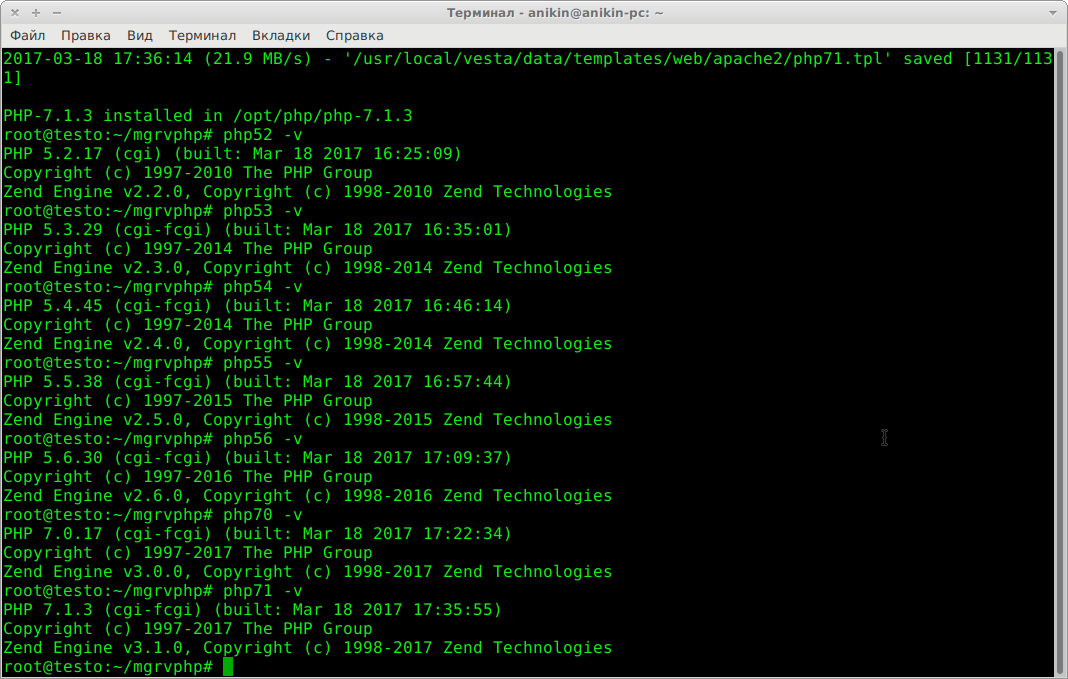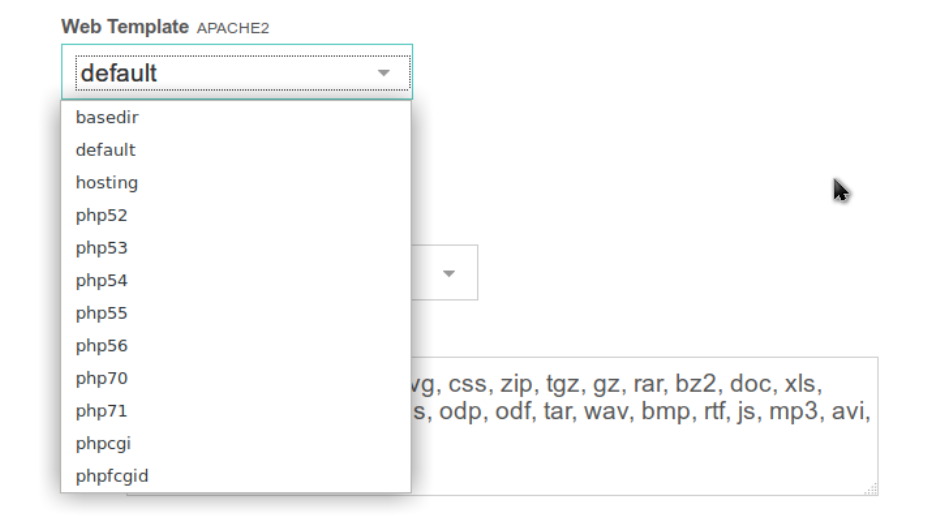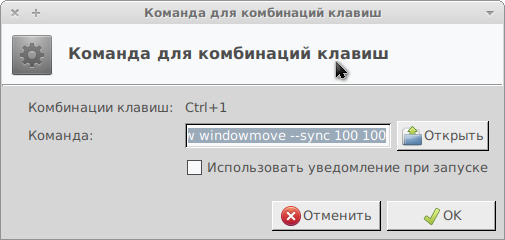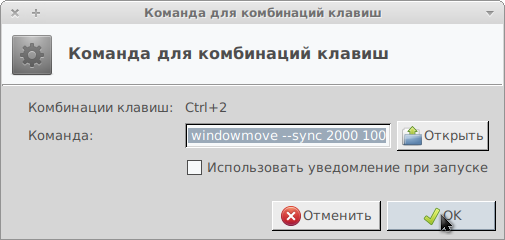DynDns через Telegram
Т.к яндекс сломал api для своих DNS, то для получения ip будем пользоваться телеграмом.
Через BotFather создаем бота. Даем ему команду
/newbotЗатем вводим имя нашего нового бота. Потом вводим username бота, оно должно оканчиваться на bot.
После этого BotFather пришлет нам api токен.
Теперь нам нужно получить chat id. Для этого отправляем нашему боту какое-нибудь сообщение и затем делаем запрос
https://api.telegram.org/bot<api токен>/getUpdatesВ ответе находим
..."id":123456789...Копируем id.
Если ваш провайдер блокирует телеграм, то нужно обзавестись прокси для отправки уведомлений. Теперь у нас есть все чтобы наш бот мог отправлять нам уведомления.
Отправить сообщение из консоли можно запросом вида
curl -x $proxy "https://api.telegram.org/bot${api}/sendMessage?chat_id=${id}&text=${buf}"Берем наш скрипт из статьи про ЯндексДНС и немного его переделываем. Получаем что-то типа такого.
#!/bin/sh
PATH=/sbin:/bin:/usr/sbin:/usr/bin:/usr/local/sbin:/usr/local/bin; export PATH
api="сюда вписываем токен"
id="сюда вписываем chat id"
proxy="socks5://login:pass@proxy.ip:port/"
while true; do
ip=`curl -s http://ip.anikin.pw/`
if [ $ip != $buf ]
then
buf=`echo $ip`
curl -x $proxy "https://api.telegram.org/bot${api}/sendMessage?chat_id=${id}&text=${buf}"
fi
sleep 1800; done;Скрипт смотрит на изменение ip. И если ip изменяется, то отправляет новый ip в телеграм.