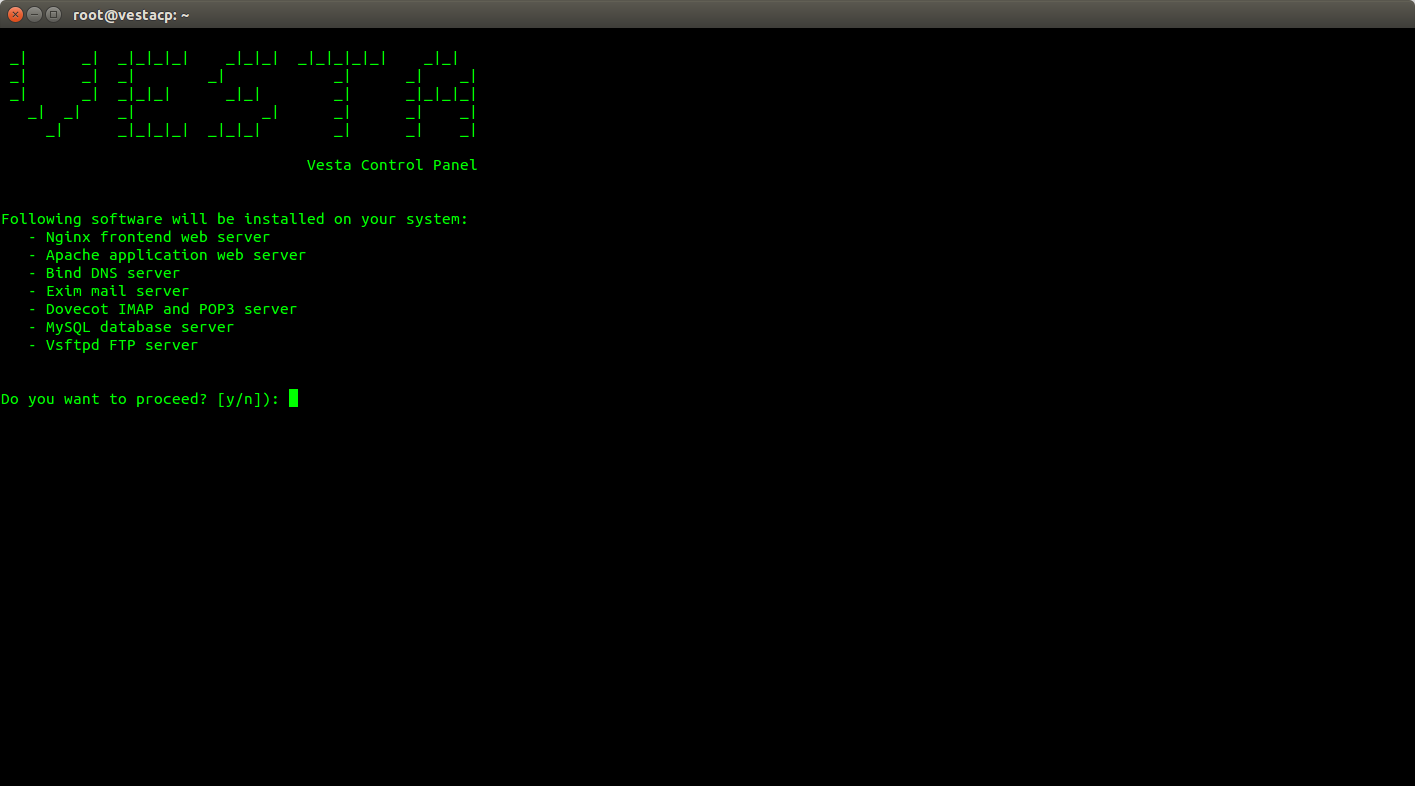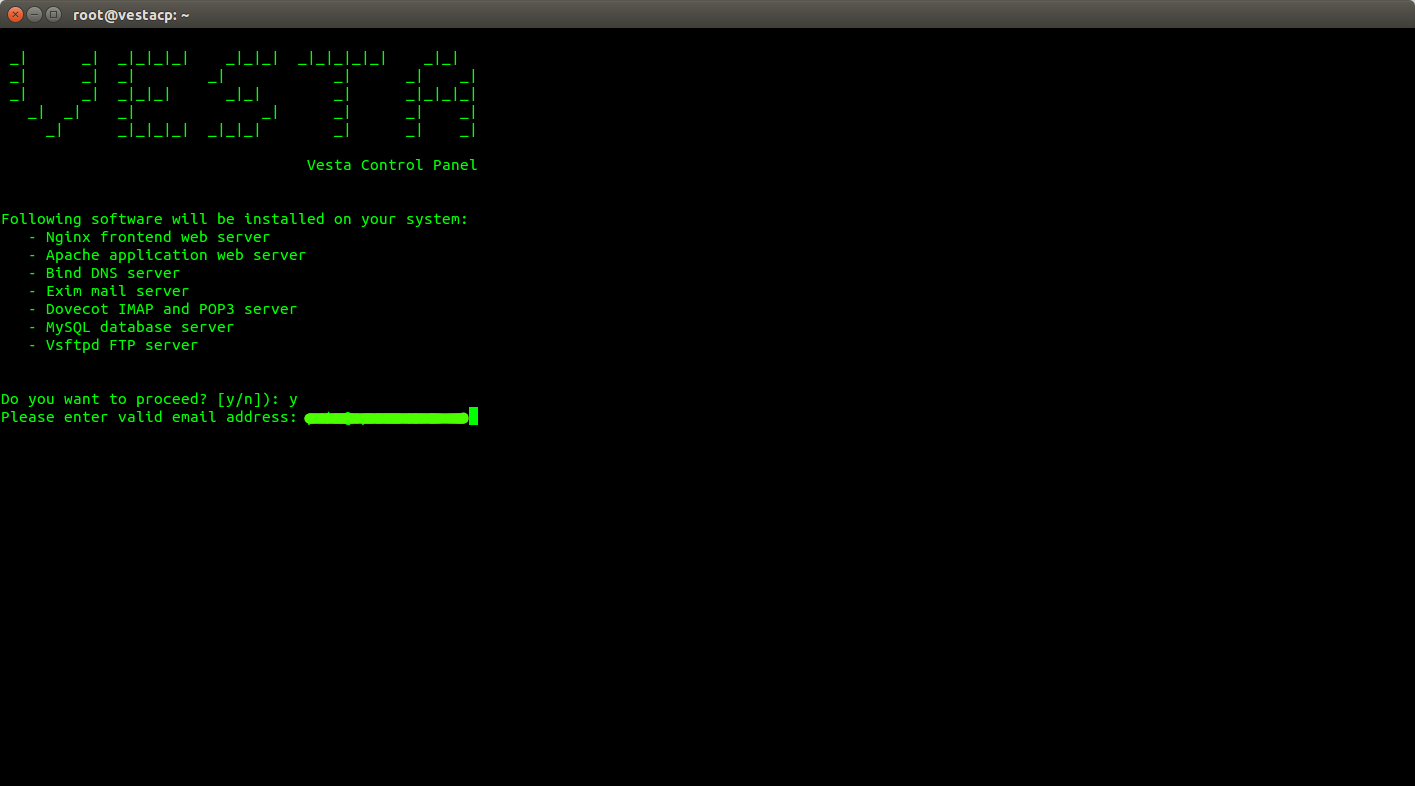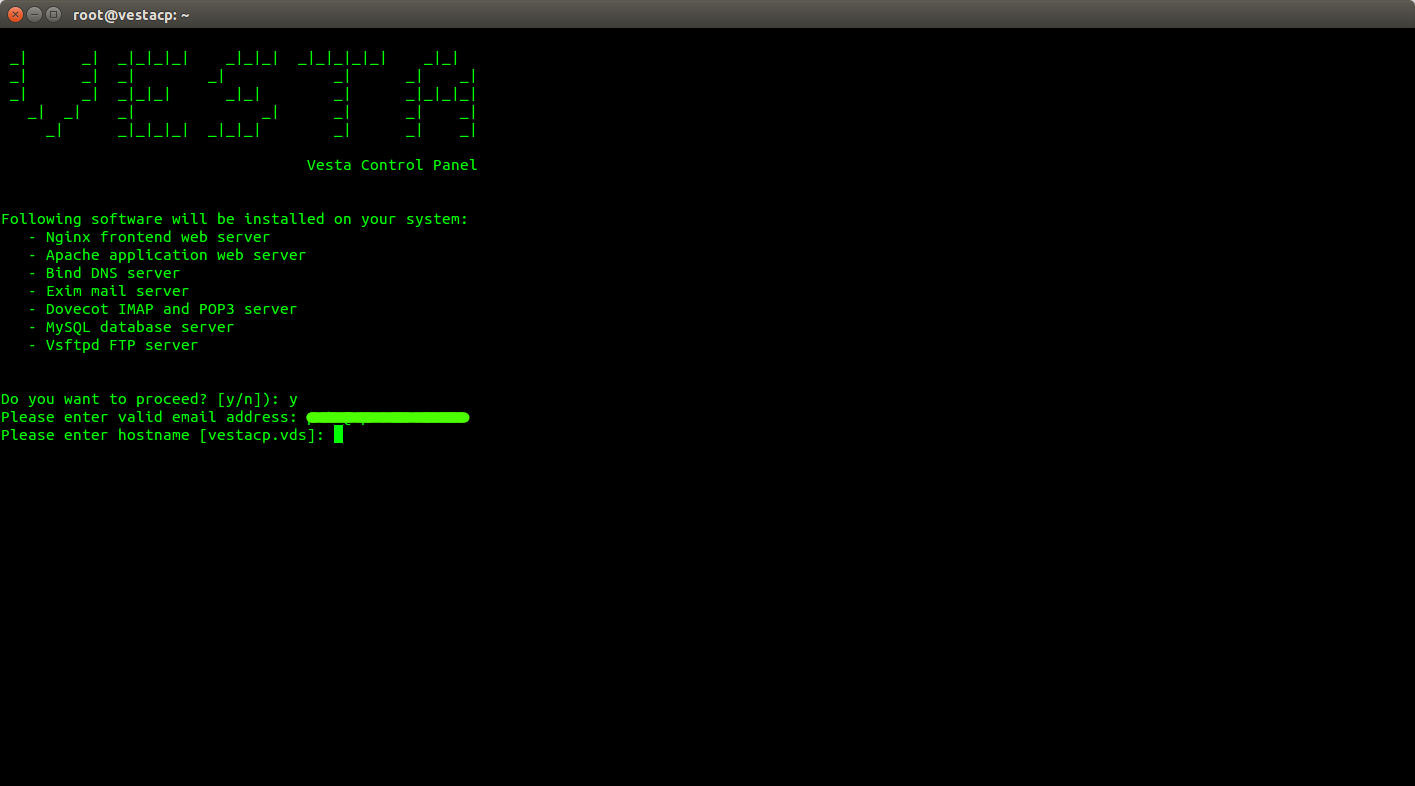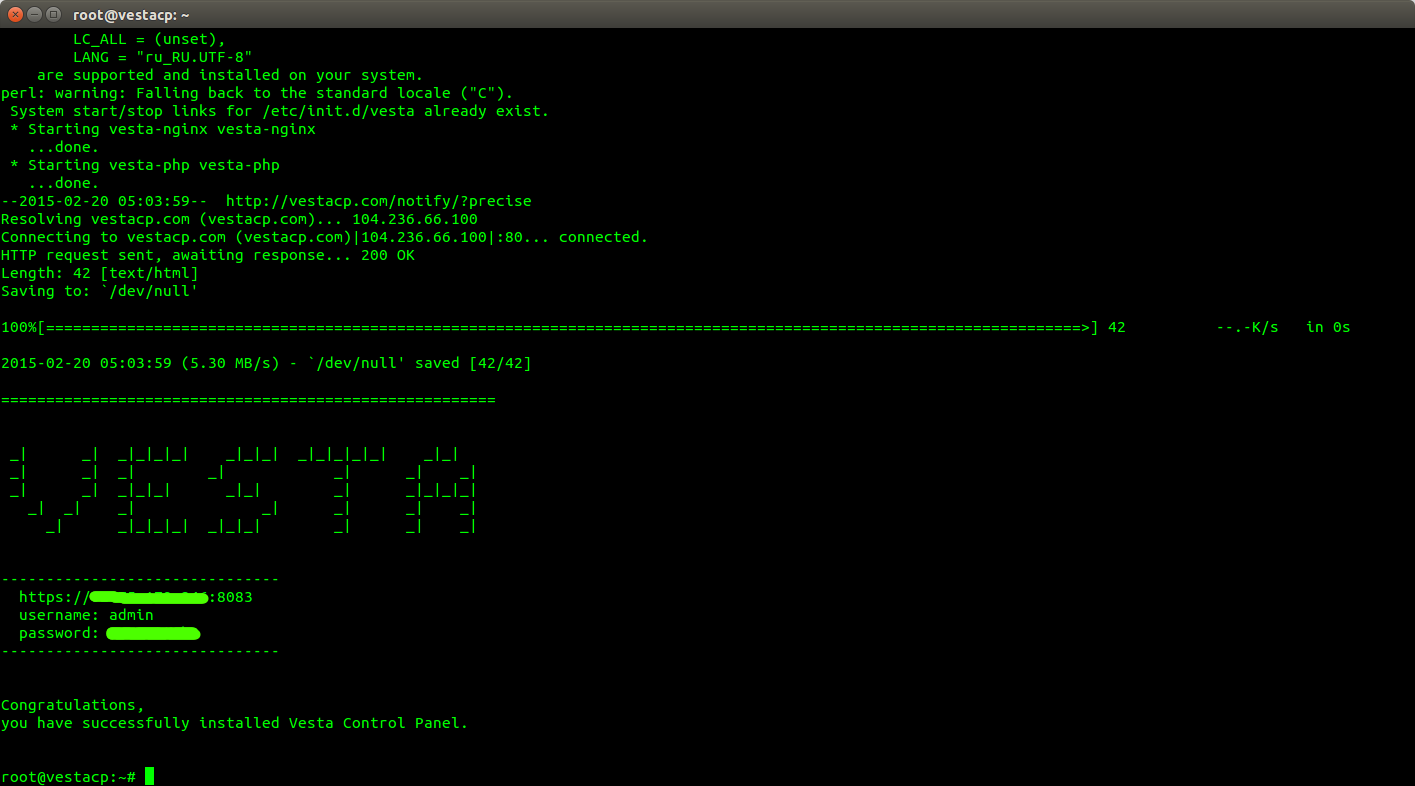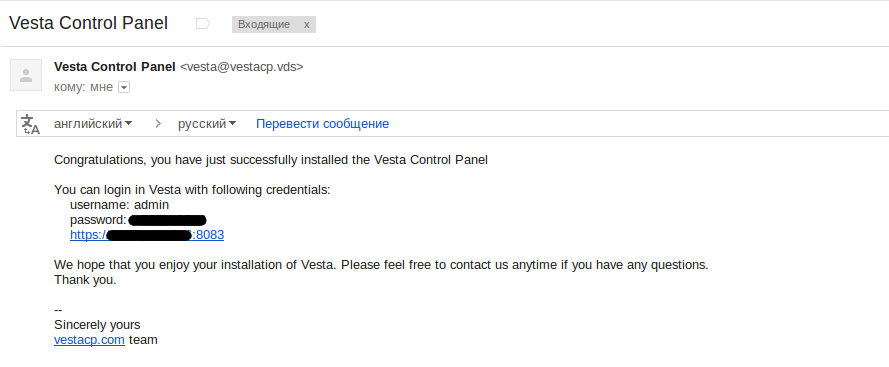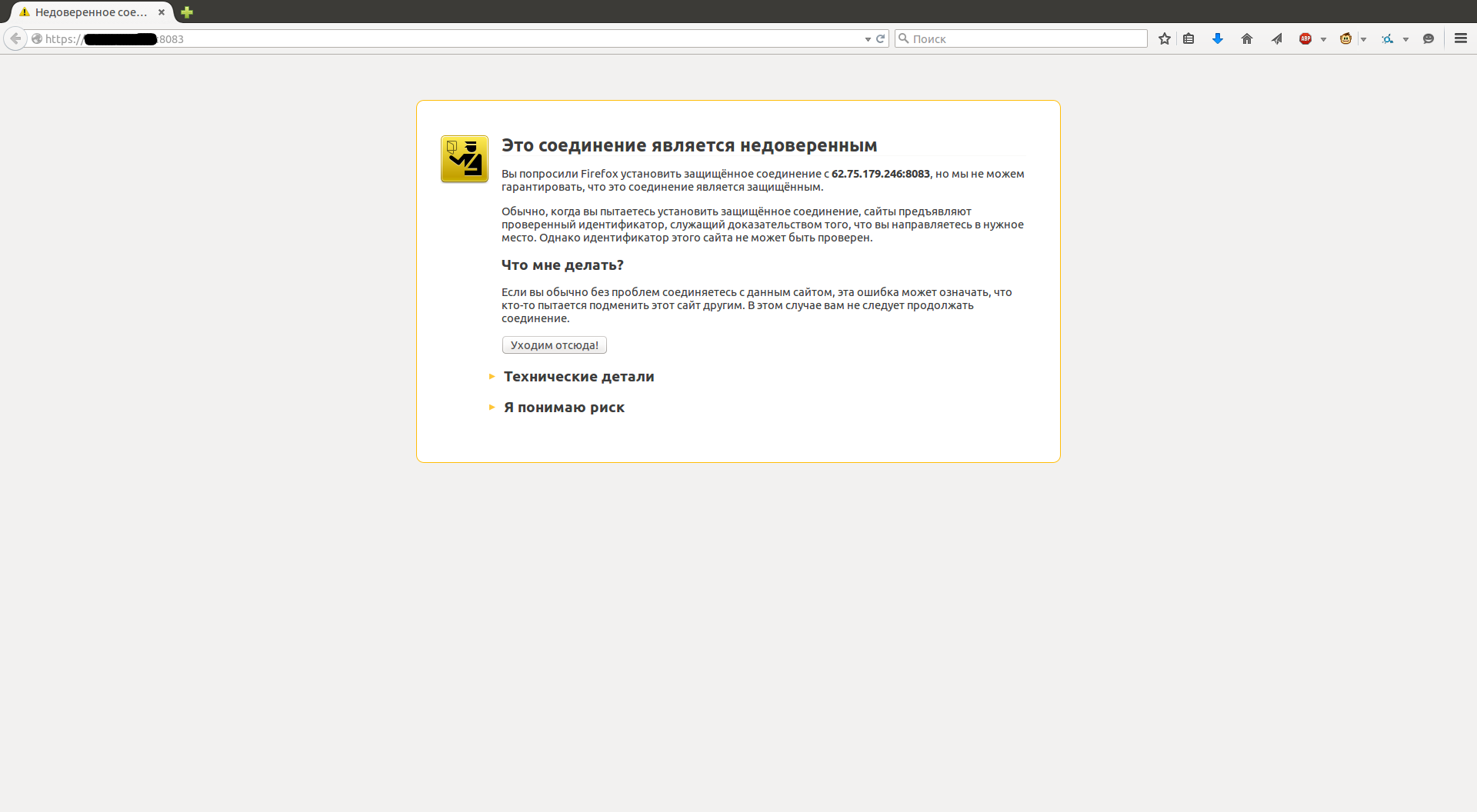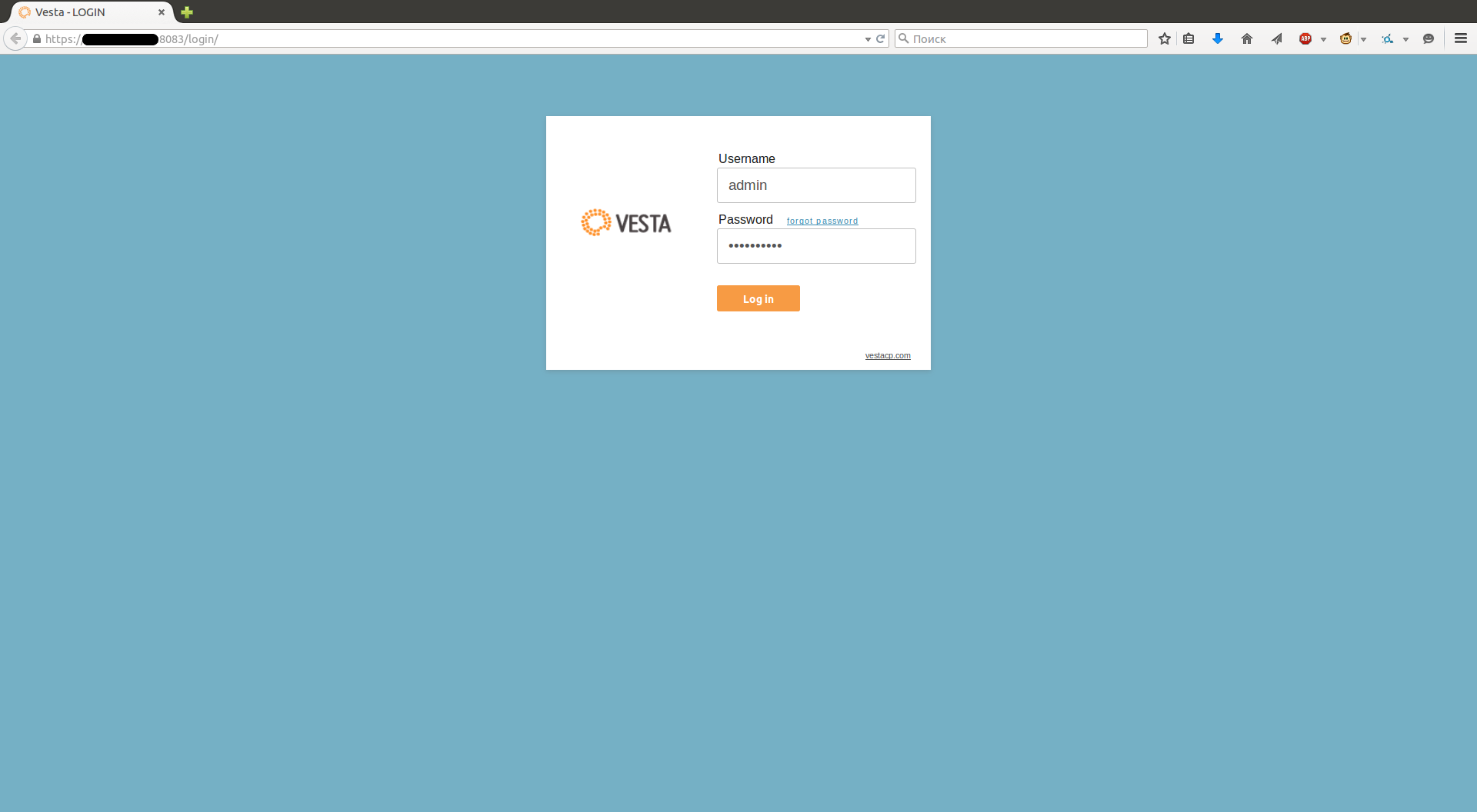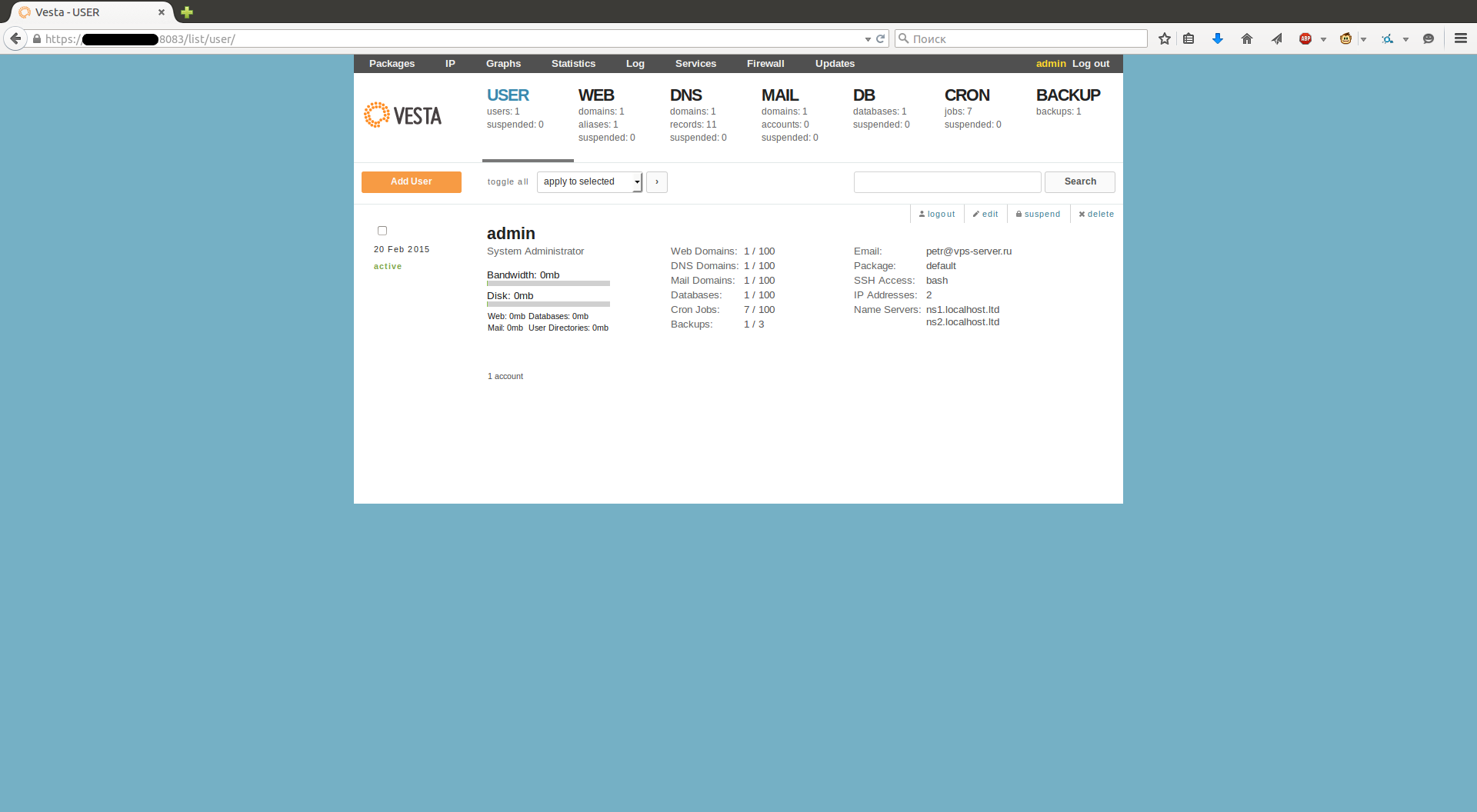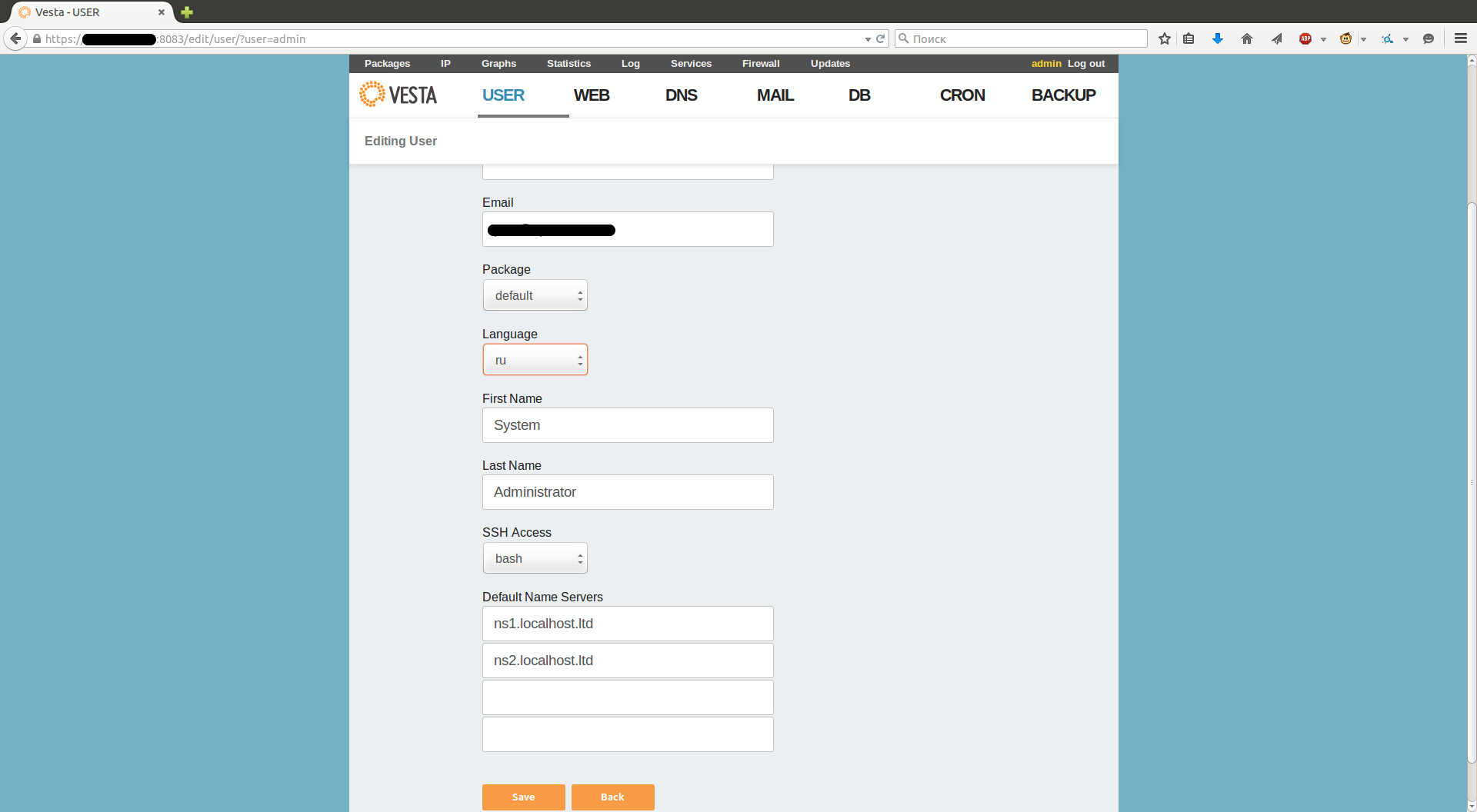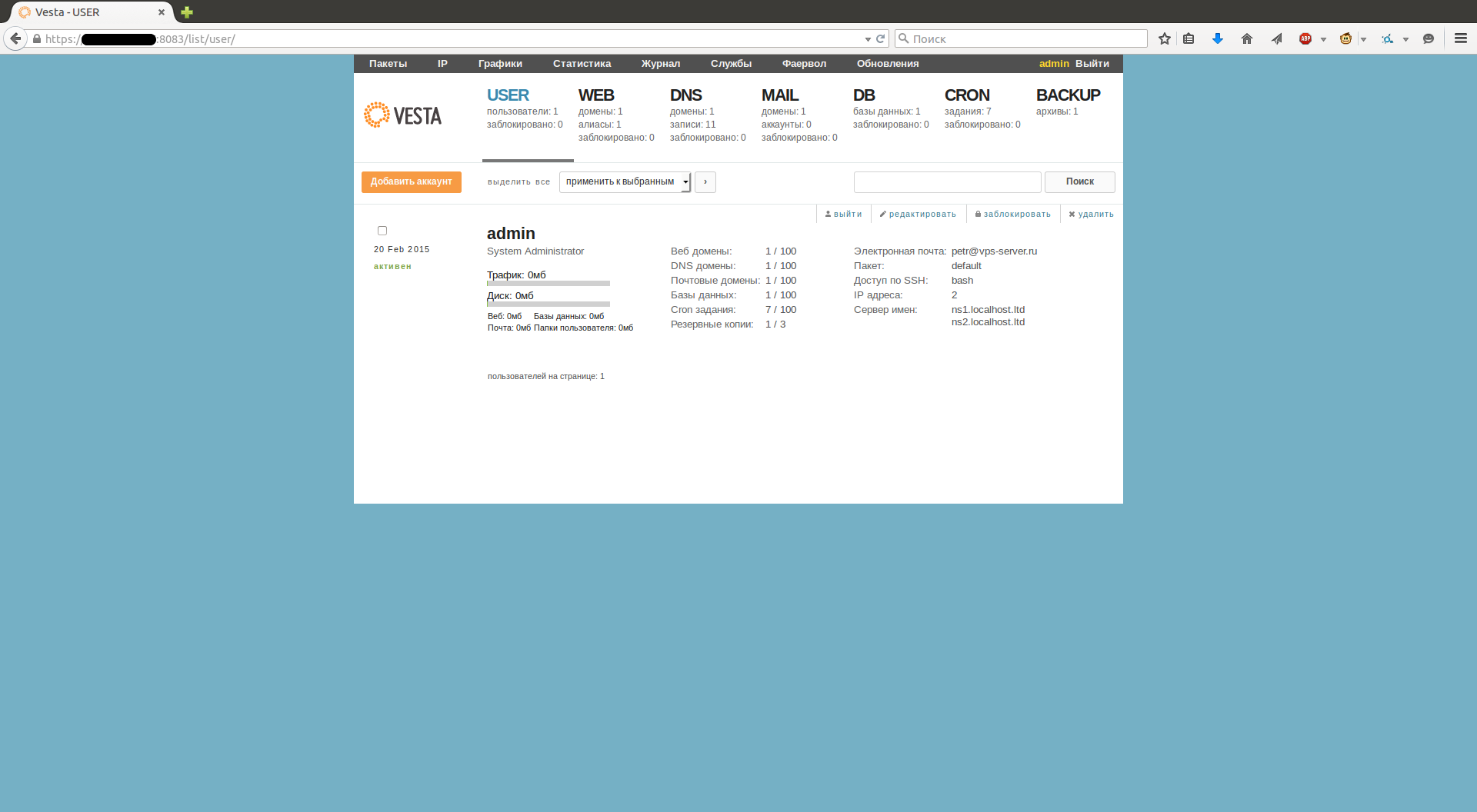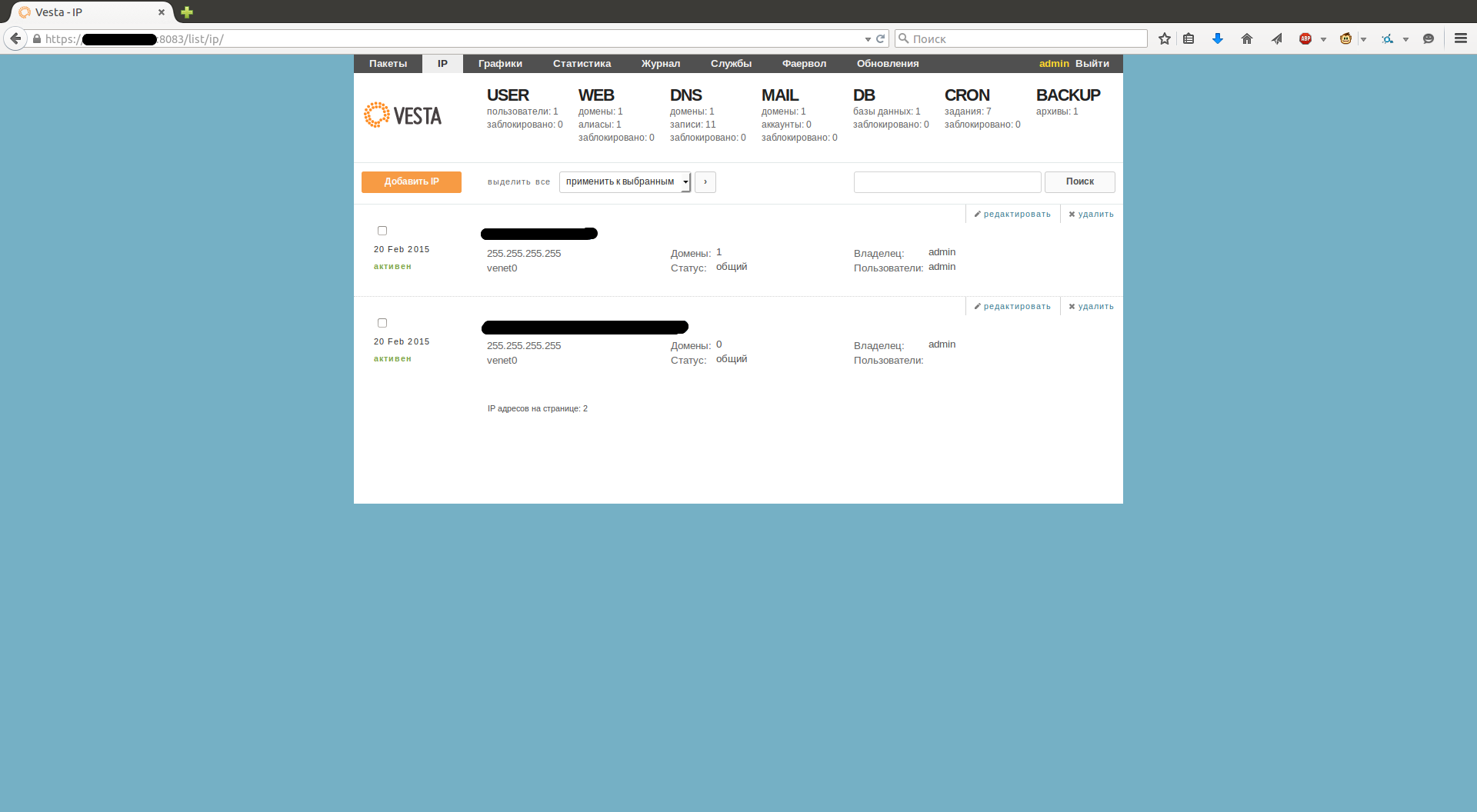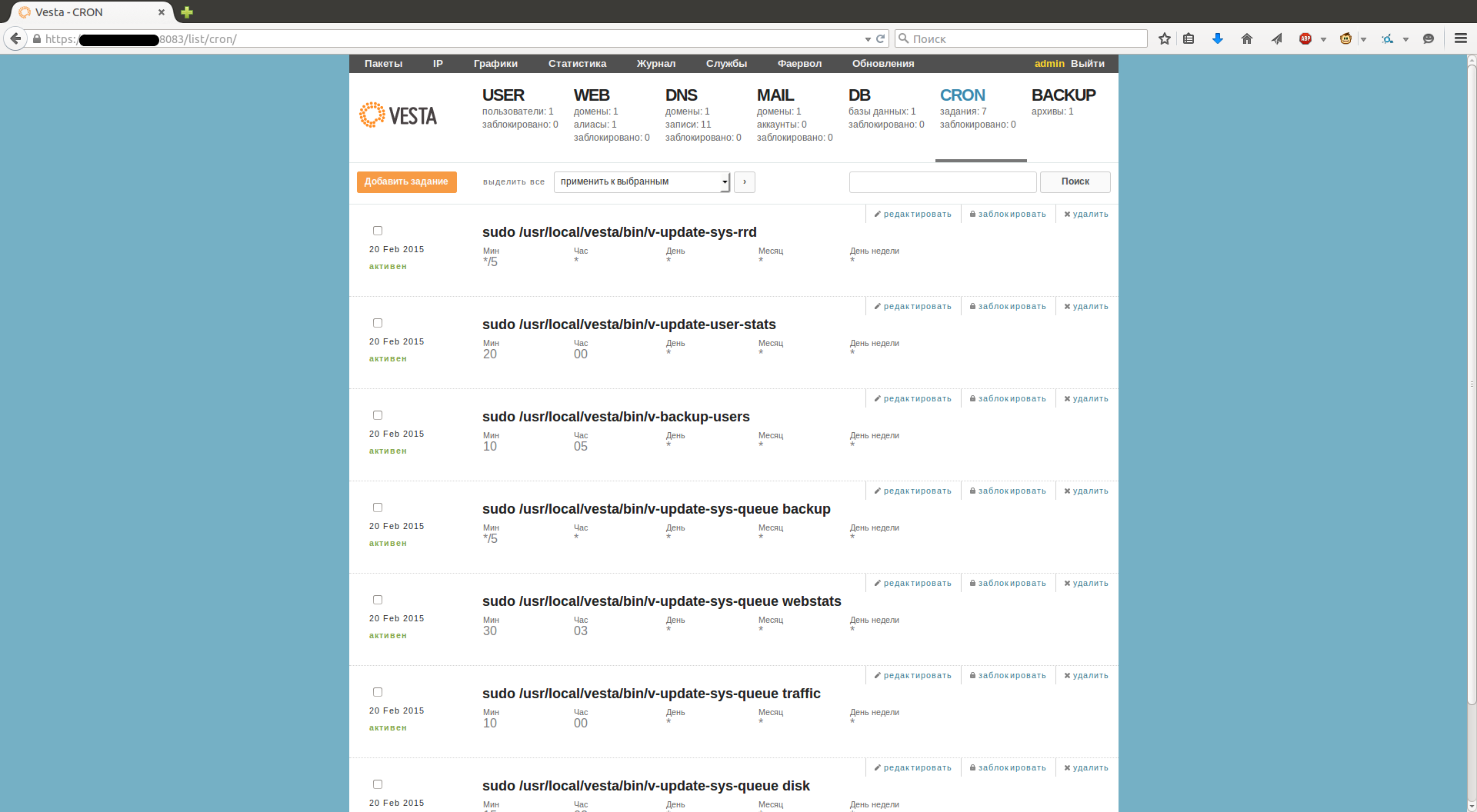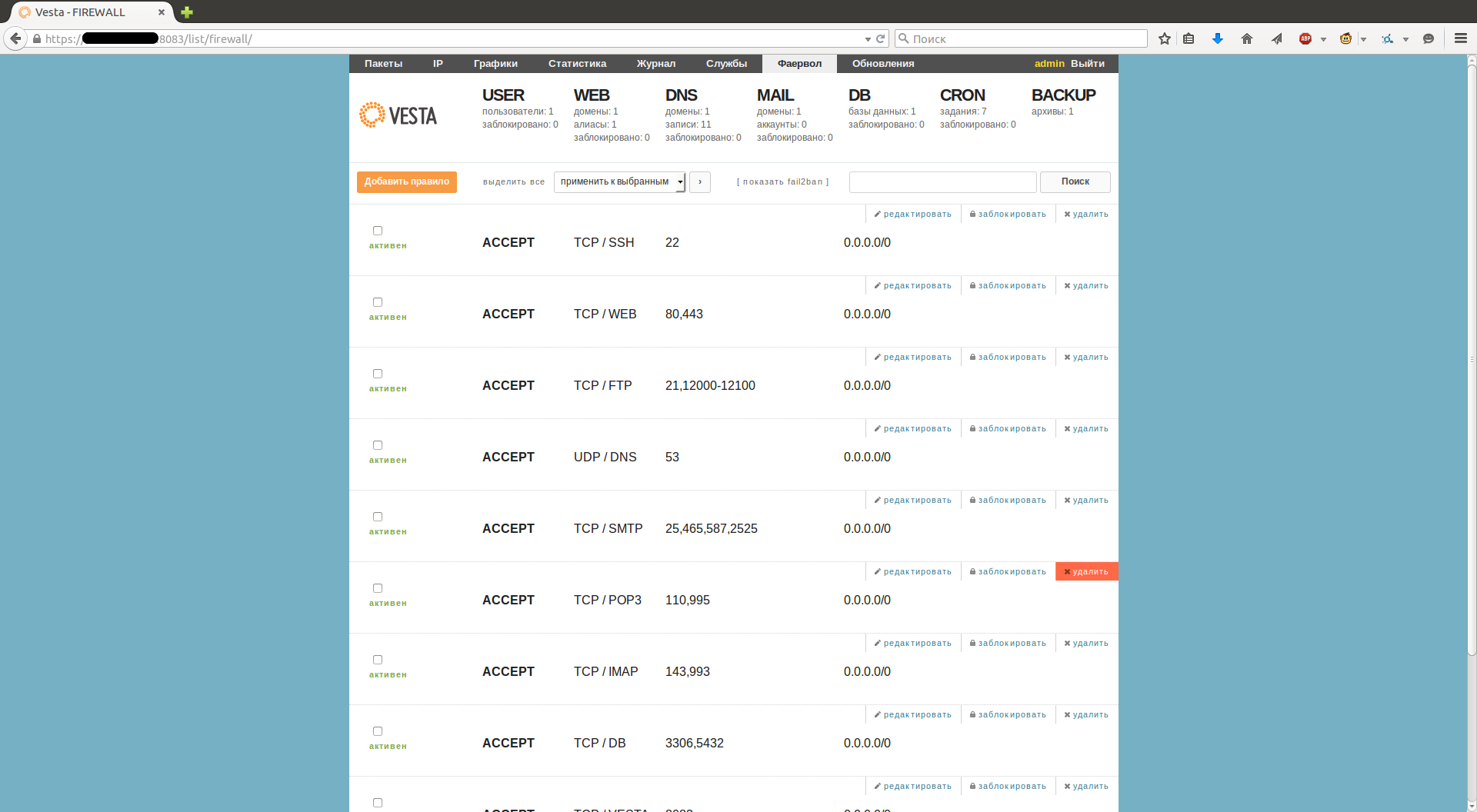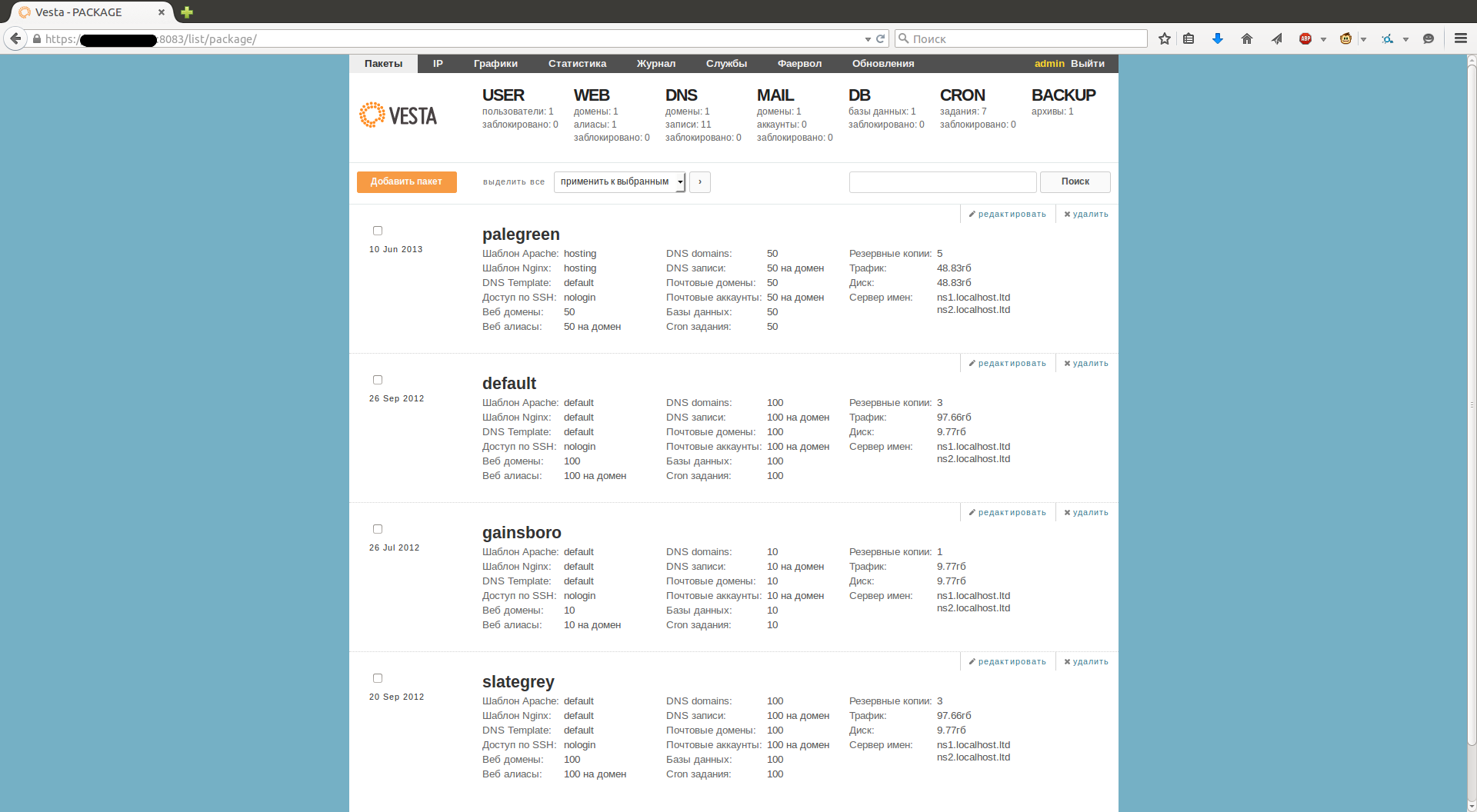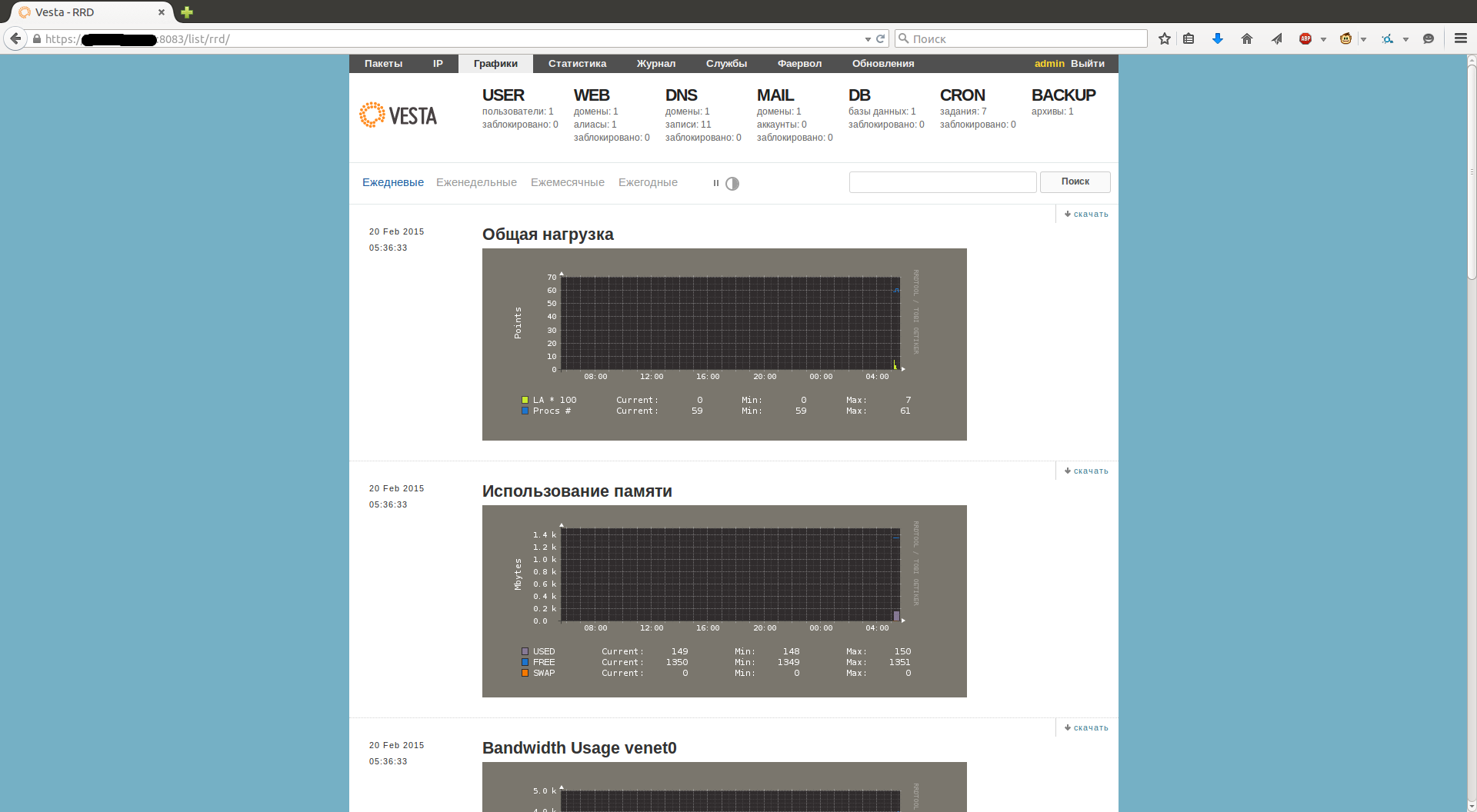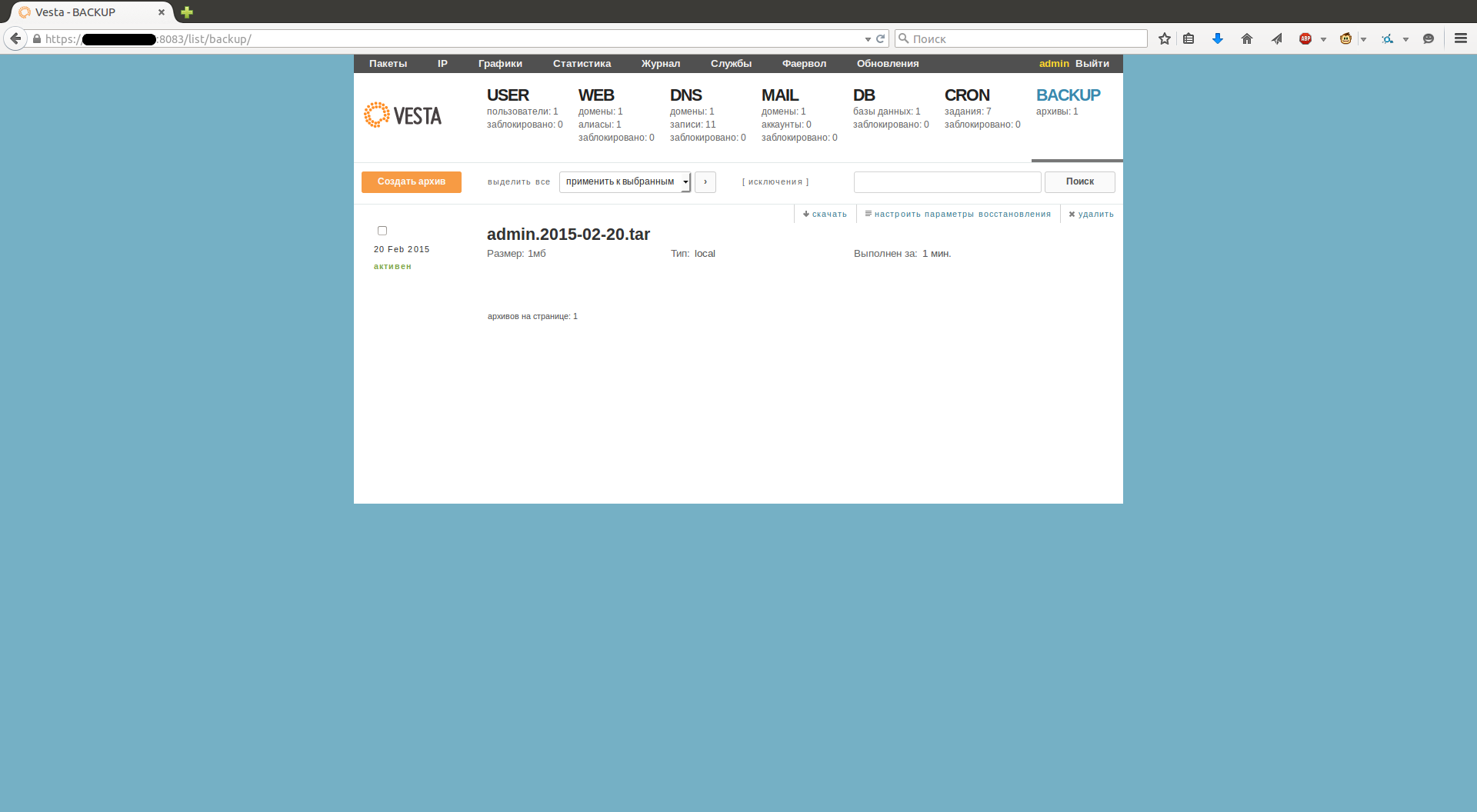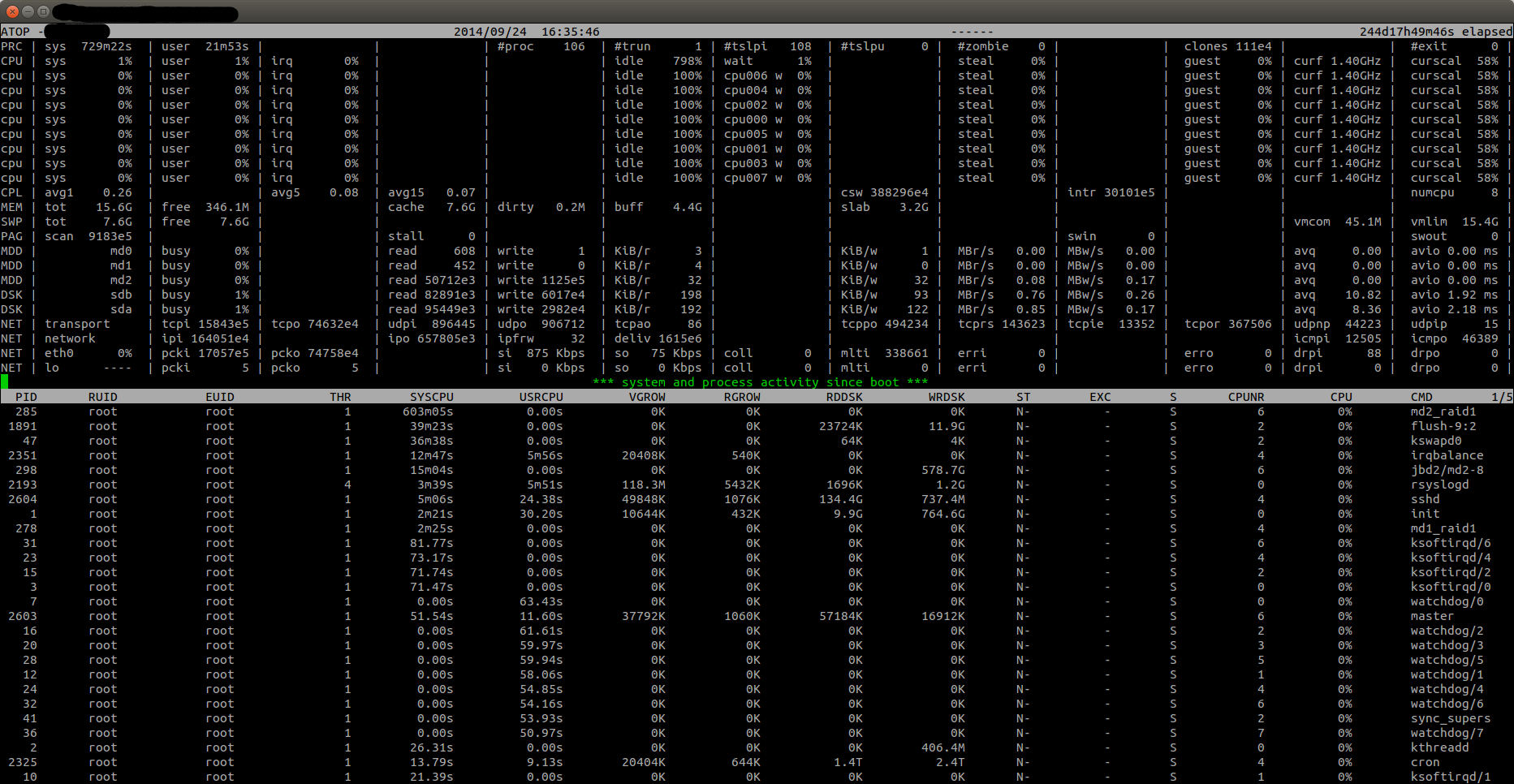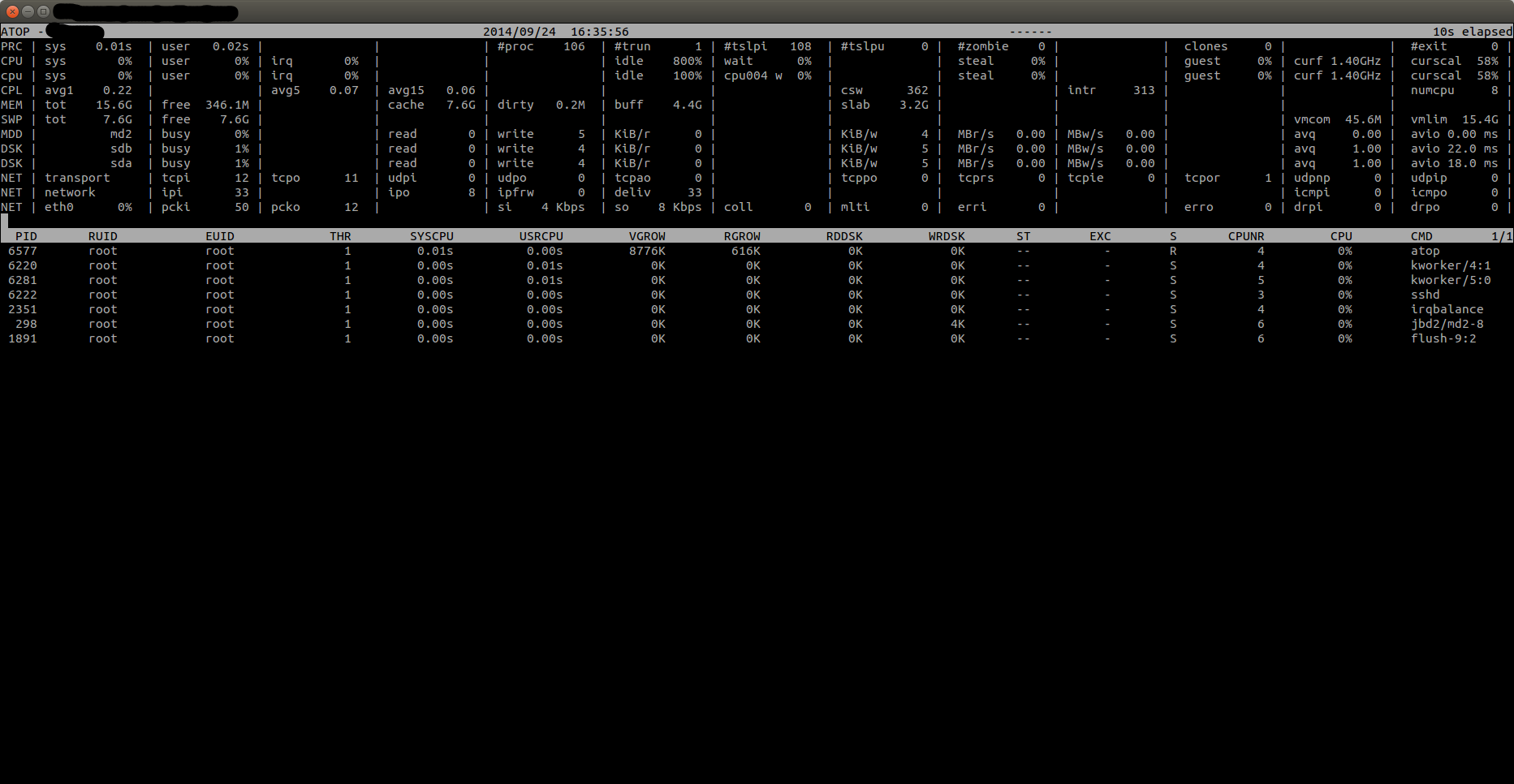Автор:
Артем Авдонин
Для чего может потребоваться загрузка вашего сервера под linux recovery system? Очевидный ответ - для проведения диагностики и процедур восстановления работоспособности ОС.
Что же из себя представляет сервер, загруженный в recovery? Это загруженный на Вашем сервере, по сети, образ linux. В нём уже установлены все основные утилиты, которые могут быть использованы при диагностике и восстановлении работоспособности сервера.
И так, у нас есть сервер в вышеупомянутом датацентре, загруженный в recovery mode.
Оглавление (постоянно обновляется)
- Запуск и монтирование корневой файловой системы
- Ошибки файловой системы
- Проблемы RAID
- Проблемы HDD
- Сброс правил firewall
- Доступ к данным на сервере
- Сброс root пароля
Подключаемся к серверу по ssh. В качестве имени пользователя указываем суперпользователя root, пароль указывается при отправке сервера в recovery mode.
1. Запуск и монтирование корневой файловой системы
В случае, если в системе используется RAID массив, начнём с его запуска:
~# mdadm --assemble --run /dev/md2
Эта команда запускает software RAID массив с меткой md2. На серверах s4y чаще всего md2 является rootfs (корневой файловой системой). Но не исключено, что искомым будем массив с меткой md1. Массив md0 - раздел /boot По выполнению команды вы должны увидеть:
mdadm: /dev/md2 has been started with 2 drives.
Это значит, что RAID успешно запущен. Проверим нормально ли собрался RAID:
~# cat /proc/mdstat
Personalities : [raid1] [raid0] [raid6] [raid5] [raid4]
md2 : active raid1 sdb4[0] sda4[1]
1456634744 blocks super 1.2 [2/2] [UU]
unused devices: <none>
2/2 дисков добавлено в массив. Всё в порядке. В случае 1/2 или ошибок после ввода команды сборки массива обращайтесь в раздел Проблемы RAID.
Монтируем md2 в любую удобную вам точку. В данном случае я понтирую файловую систему в точку /mnt:
~# mount /dev/md2 /mnt
Удостоверимся, что то, что мы примонтировали является rootfs нашего сервера:
~# ls /mnt
aquota.user dev initrd.img lib64 mnt root srv usr
bin etc lib lost+found opt sbin sys var
boot home lib32 media proc selinux tmp vmlinuz
Видим вполне стандартное дерево каталогов корневой файловой системы linux дистрибутива. Значит md2 является rootfs Вашего сервера.
Если у Вас установлен шаблон без использования RAID, то нужно просто смонтировать /dev/sdaX, где X номер раздела с ОС.
После монтирования файловой системы можно начинать работу по диагностике проблем ОС или работать с вашими файлами.
2. Ошибки файловой системы
Часто ОС не может загрузиться из за ошибок файловой системы. Что бы исключить или подтвердить и исправить данную проблему необходимо выполнить проверку файловой системы с помощью fsck. fsck
должен выполняться на отмонтированной файловой системе. Выполните раздел 1 этого руководства, исключая монтирование fs. Запустите таким образом md0 и md2 (/boot и корневую fs).
После того как массивы для проверки собраны выполняется fsck для md0 и md2:
~# fsck -y /dev/md2
fsck from util-linux 2.20.1
e2fsck 1.42 (29-Nov-2011)
/dev/md2 has been mounted 22 times without being checked, check forced.
Pass 1: Checking inodes, blocks, and sizes
Pass 2: Checking directory structure
Pass 3: Checking directory connectivity
Pass 4: Checking reference counts
Pass 5: Checking group summary information
/dev/md2: 68650/91045888 files (0.2% non-contiguous), 6396596/364158686 blocks
fsck, в данном случае, выполнился без ошибок.
3. Проблемы RAID
Не загружающийся сервер может быть вызван не собирающимся, повреждённым, "развалившимся" RAID. Как запустить RAID указано в первой главе этой статьи. Запустите все имеющиеся у вас массивы и проверьте статистику mdstat:
~# cat /proc/mdstat
~# cat /proc/mdstat
Personalities : [raid1] [raid0] [raid6] [raid5] [raid4]
md1 : active raid1 sdb3[0] sda3[1](F)
7999476 blocks super 1.2 [2/1] [U_]
md2 : active raid1 sdb4[0] sda4[1](F)
1456634744 blocks super 1.2 [2/1] [U_]
md0 : active raid1 sdb2[0] sda2[1](F)
499700 blocks super 1.2 [2/1] [U_]
unused devices: <none>
Если вывод выглядит примерно так (обратите внимание на (F) и [2/1]) - это значит, что массив не собран и не работает. (F) - обозначает пометка массива как fail. [2/1] обозначает, что только один диск массива работает. Нужно удалить из массива сбойные разделы и попробовать добавить их снова:
~# mdadm /dev/md1 -r /dev/sda3
mdadm: hot removed /dev/sda3 from /dev/md1
~# mdadm /dev/md0 -r /dev/sda2
mdadm: hot removed /dev/sda3 from /dev/md0
~# mdadm /dev/md2 -r /dev/sda4
mdadm: hot removed /dev/sda3 from /dev/md2
Добавляем:
~# mdadm /dev/md0 -a /dev/sda2
Мы можем увидеть несколько ошибок и среди них
mdadm: To make this a spare, use "mdadm --zero-superblock /dev/sda2" first.
Выполняем mdadm --zero-superblock /dev/sda2 и повторяем mdadm /dev/md0 -a /dev/sda2 для каждого удаляемого выше раздела.
Проверим добавились ли разделы в массив:
~# cat /proc/mdstat
Personalities : [raid1] [raid0] [raid6] [raid5] [raid4]
md1 : active raid1 sda3[2] sdb3[0]
7999476 blocks super 1.2 [2/1] [U_]
resync=DELAYED
md2 : active raid1 sda4[2] sdb4[0]
1456634744 blocks super 1.2 [2/1] [U_]
[>....................] recovery = 0.1% (2332928/1456634744) finish=365.5min speed=66306K/sec
md0 : active raid1 sda2[2] sdb2[0]
499700 blocks super 1.2 [2/2] [UU]
unused devices: <none>
Значит RAID собирается нормально. Если на одном из этапов возникла ошибка, то стоит попробовать сначала пересоздать всю таблицу разделов, возможно её что-то покрошило. Если даже после этого RAID не собирается, то нужно проверить жёсткие диски.
4. Проблемы HDD
Не загружается сервер? Не собирается RAID? Проверим диски!
Конкретная ситуация - RAID на сервере не собирается. Разделы диска sda помечены как сбойные. Нужно проверить состояние s.m.a.r.t. этого диска.
smartctl -a /dev/sda
Из всего вывода нас интересует только серийный номер диска и таблица s.m.a.r.t :
Model Family: Seagate Barracuda LP
Device Model: ST31500541AS
Serial Number: 5XW2PTK4
Из таблицы интересуют только показатели, связанные с bad blocks:
5 Reallocated_Sector_Ct 0x0033 100 100 036 Pre-fail Always - 23
198 Offline_Uncorrectable 0x0010 100 100 000 Old_age Offline - 15
Если показатели в последнем столбце отличнны от 0, это признак нарушения поверхности диска и он подлежит замене. Если значения равны нулю, но диск в RAID добавить не удаётся (или не удаётся смонтировать, в случае с шаблоном без RAID), то нужно выполнить проверку диска на badblocks. Процедура потребует времени - от 3 до 6 часов.
~# badblocks -v /dev/sda
Checking blocks 0 to 1465138583
Checking for bad blocks (read-only test): 0.01% done, 0:02 elapsed. (0/0/0 errors)
Если во время проверки появились ошибки залогируйте их где-нибудь для передачи в техподдержку для замены диска.
5. Сброс правил firewall
Случайно сохранили некорректные правила iptables и установили на автозагрузку? Вам нужно примонтировать вашу файловую систему (раздел 1) и исправить/удалить правила из автозагрузки. Путь до файла будет другой:
файл бывший
/etc/rc.local будет
/mnt/etc/rc.local
6. Доступ к данным
Нужно просто снять бекапы? Выполняйте все действия из раздела 1. После этого Вы можете подключиться к серверу по sftp любым клиентом, например WinSCP и забрать Ваши файлы. Они будут находиться в каталоге /mnt
7. Сброс пароля
Для того, что бы сбросить root пароль нужно выполнить все действия из раздела 1 и выполнить chroot на папке в которую примонтирована корневая файловая система, в данном случае это /mnt
root@servername:~# chroot /mnt
servername:/#
Теперь можно менять пароль root:
servername:/# passwd root
Enter new UNIX password:
Retype new UNIX password:
passwd: password updated successfully