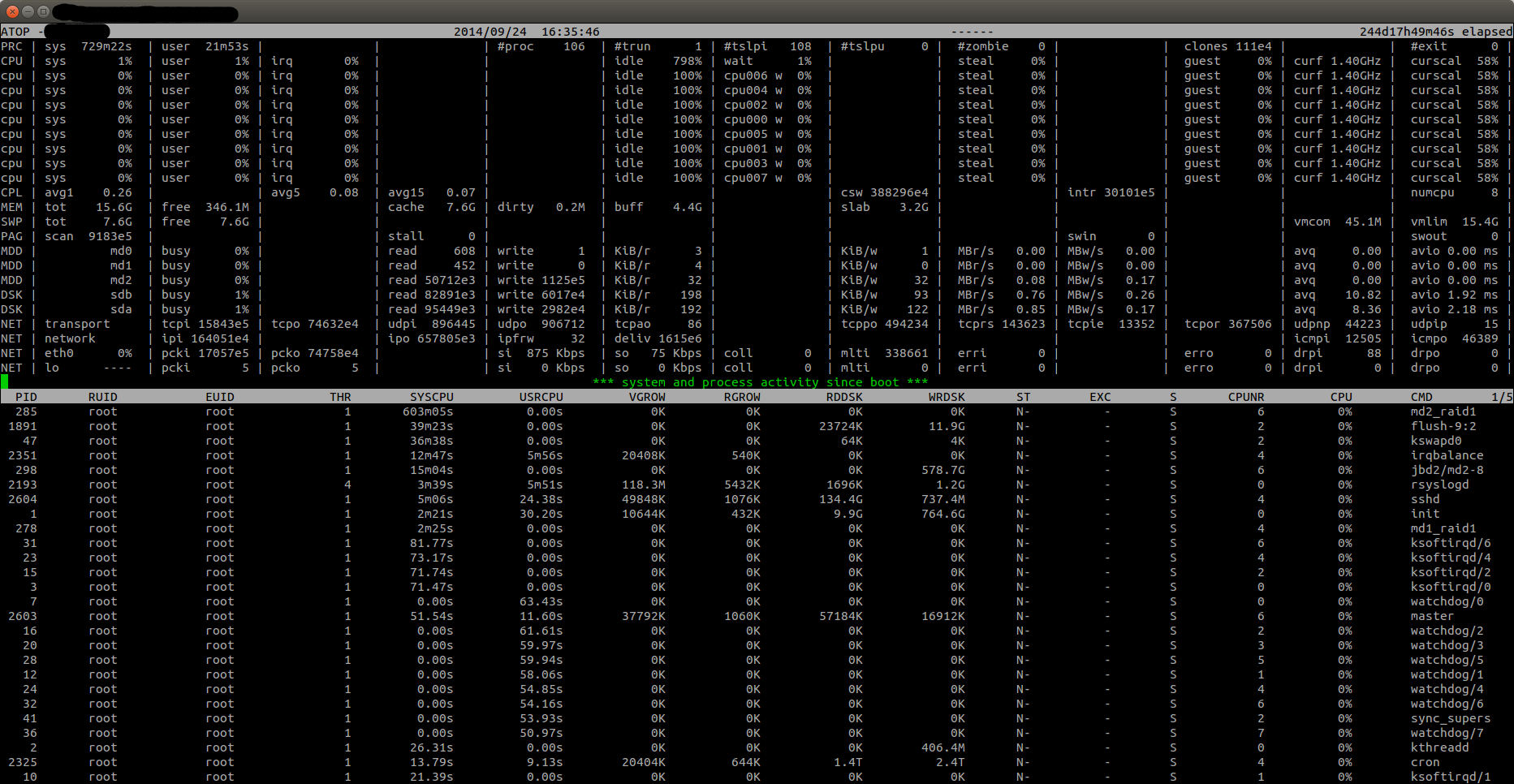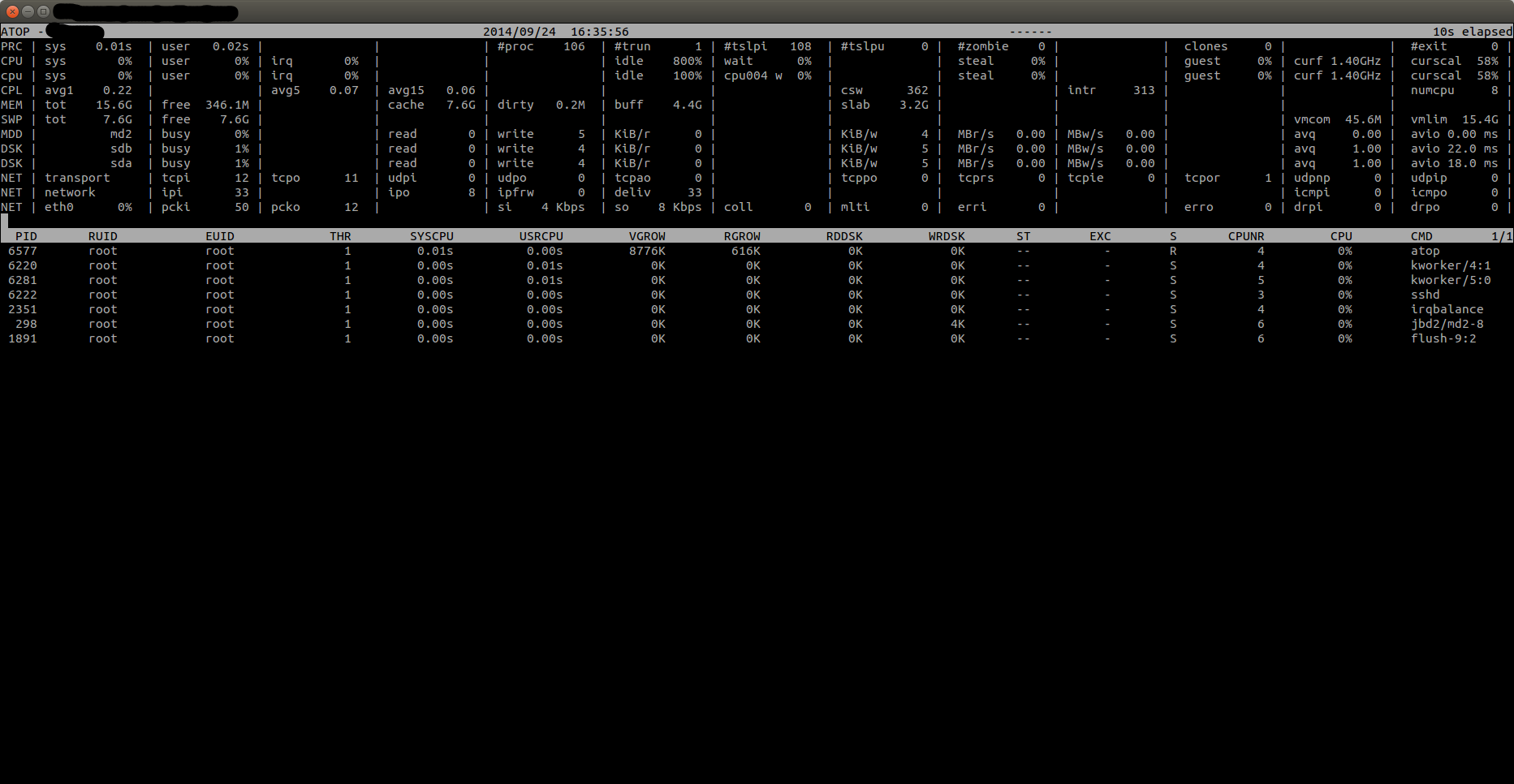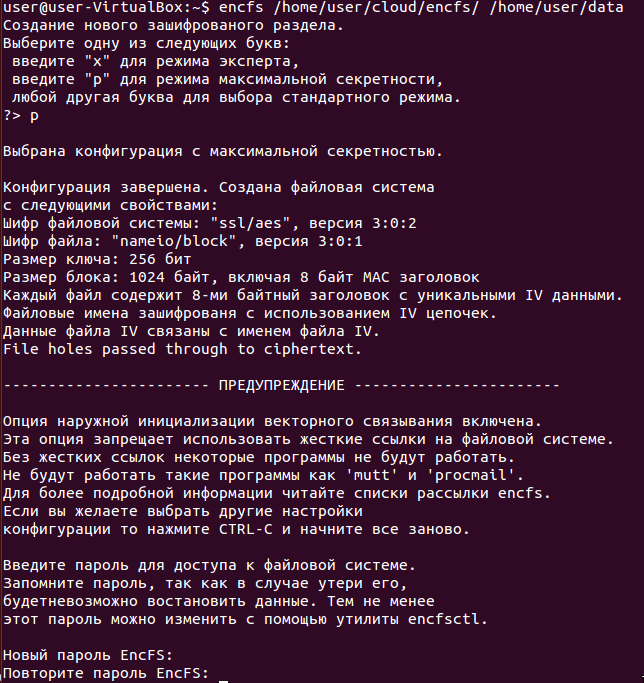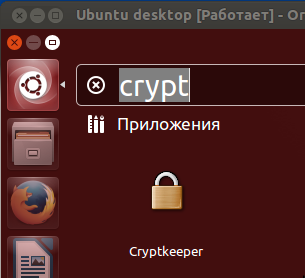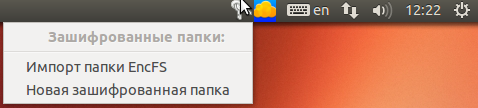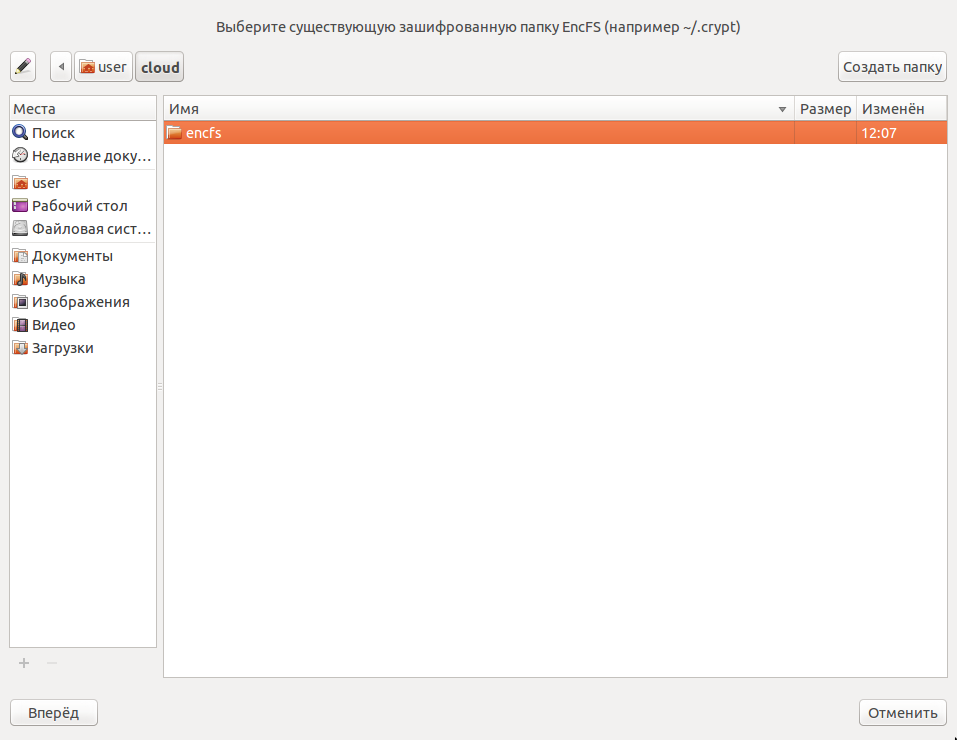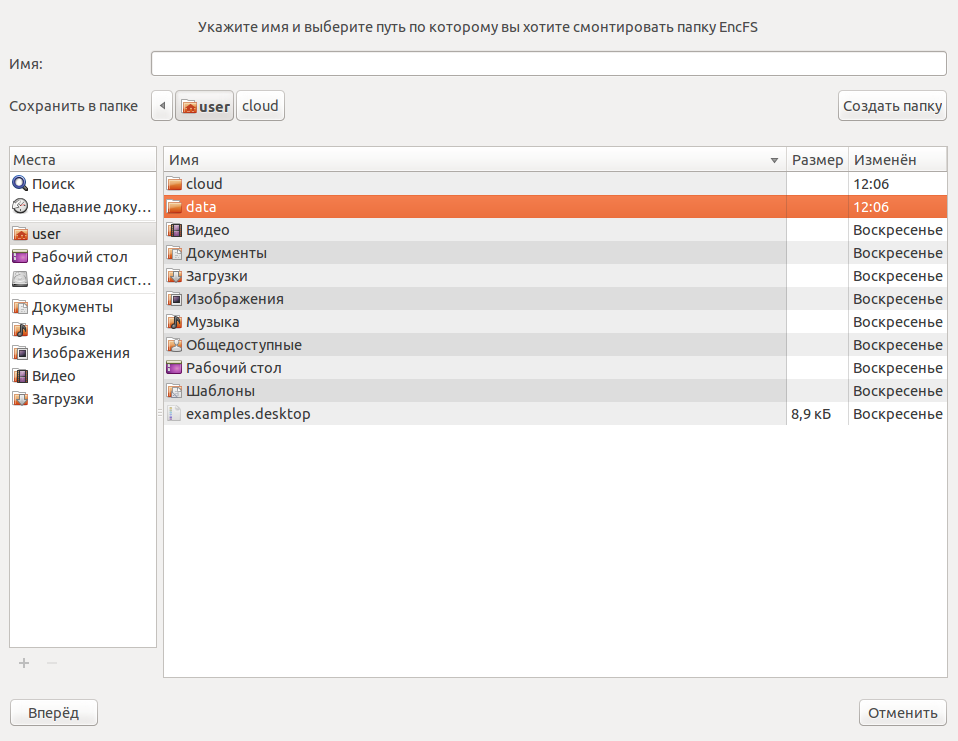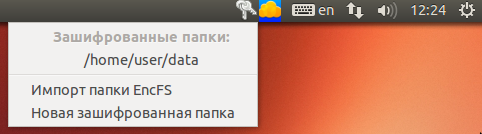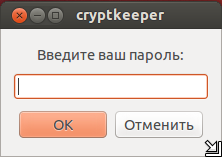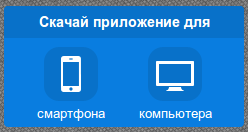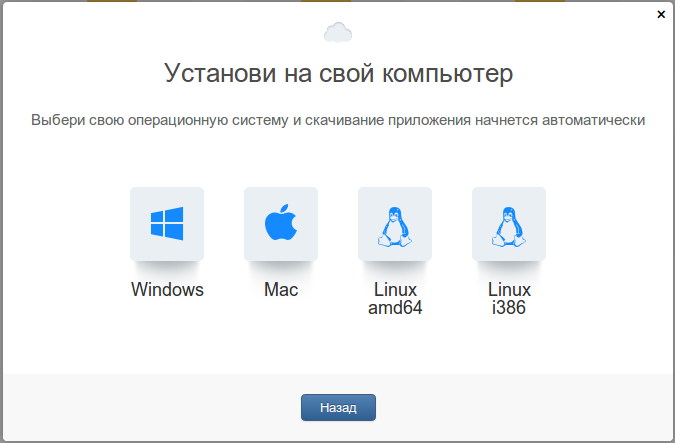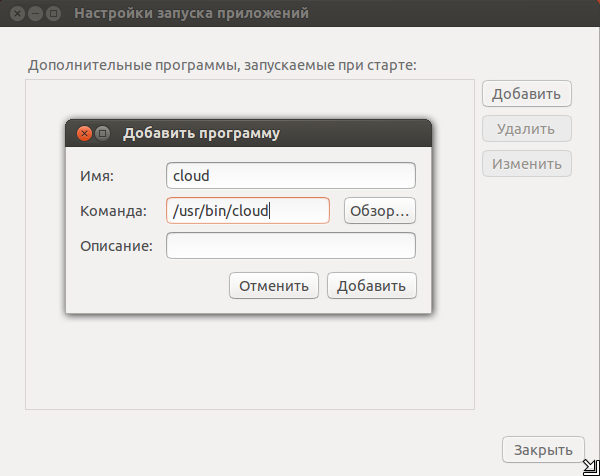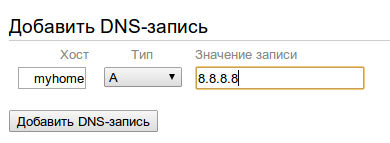Перенос FreeBSD на другой жесткий диск с помощью clonehdd.
В моей домашней файлопомойке-торрентокачалке в один прекрасный день smartctl показал, что диск «помирает». Соответственно диск пришлось менять. А т.к raid’а там нет, то вариантов было 2: либо полностью устанавливать и настраивать систему на новом диске, либо каким-то образом попытаться перенести ОС с неисправного диска на новый. Естественно я стал искать решения по второму варианту, т.к настраивать все заново мне не хотелось.
Для переноса я использовал утилиту clonehdd, огромным плюсом этой утилиты является, то что она может перенести полностью установленную freebsd даже на диск другого размера. Для меня это было критично, т.к для замены в «закромах» мной был найден диск меньшего размера, чем стоял изначально. Т.к изначально скриншоты я не делал, скриншоты для статьи пришлось делать в виртуалке.
Установим clonehdd. Утилита есть в портах, установим
# whereis clonehdd
clonehdd: /usr/ports/sysutils/clonehdd
# cd /usr/ports/sysutils/clonehdd
# make install cleanИли устанавливаем из пакетов
Для старых версий freebsd:
# pkg_add -r clonehddДля новых версий:
# pkg install clonehdd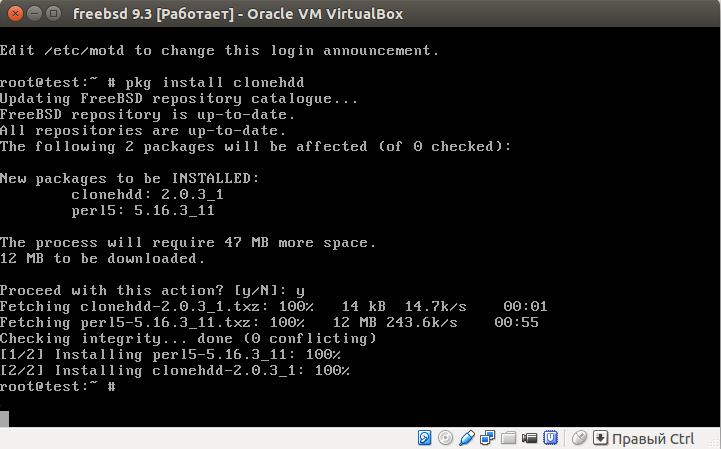
Затем выключаем тачку, подключаем новый диск и загружаемся. Теперь у нас подключено 2 диска:
ada0 - диск с системой
ada1 - новый диск на который нужно перенести нашу ОСПеренести все довольно просто одной командой. Правда процесс довольно длительный(у меня он занял около 12 часов) и если работа ведется по ssh, то запускать лучше в screen. Запустим клонирование диска:
# clonehdd -src=ada0 -dst=ada1 -swap=1024 -force-src - исходный диск
-dst - новый диск
-swap - сколько места выделить под своп
-force - не задавать лишних вопросов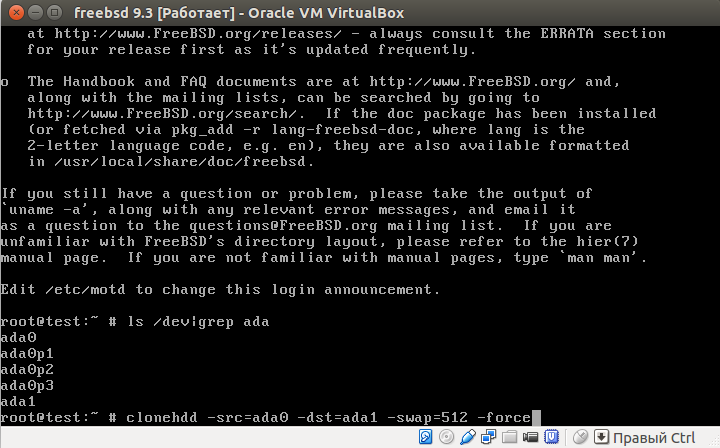
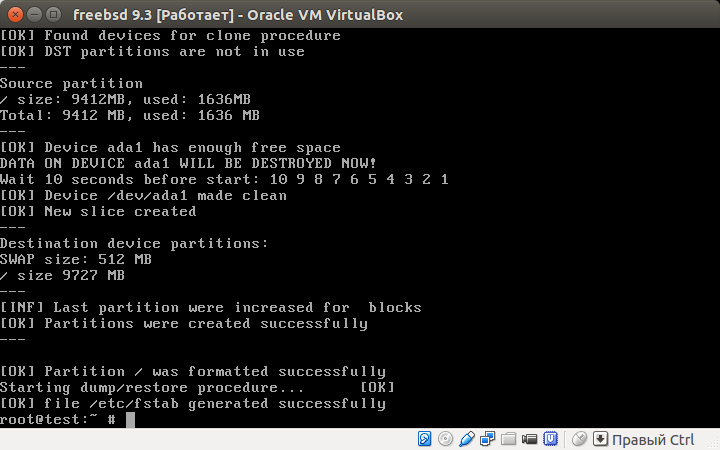
Дожидаемся окончания клонирования, затем отсоединяем старый диск и подсоединяем его на его место новый и пробуем загрузится.
У меня все сразу загрузилось с нового диска без лишних телодвижений. А из старого диска я достал себе прикольный неодимовый магнит, больше он ни на что был не пригоден.
P.S.: Если впоследствии новый диск также выйдет из строя и потребуется снова переносить ОС на другой диск, то удалите в корне файл backup-mode. Иначе clonehdd будет завершаться с сообщением «You are working from backup device. Please stop clone script usage!!!» и ОС перенесена не будет.