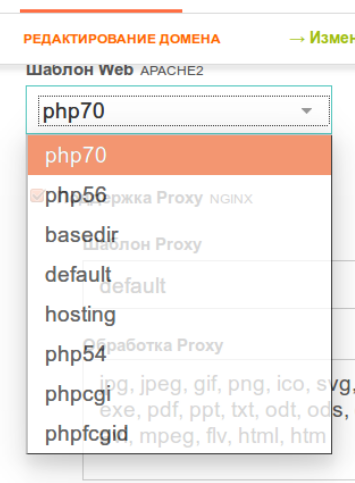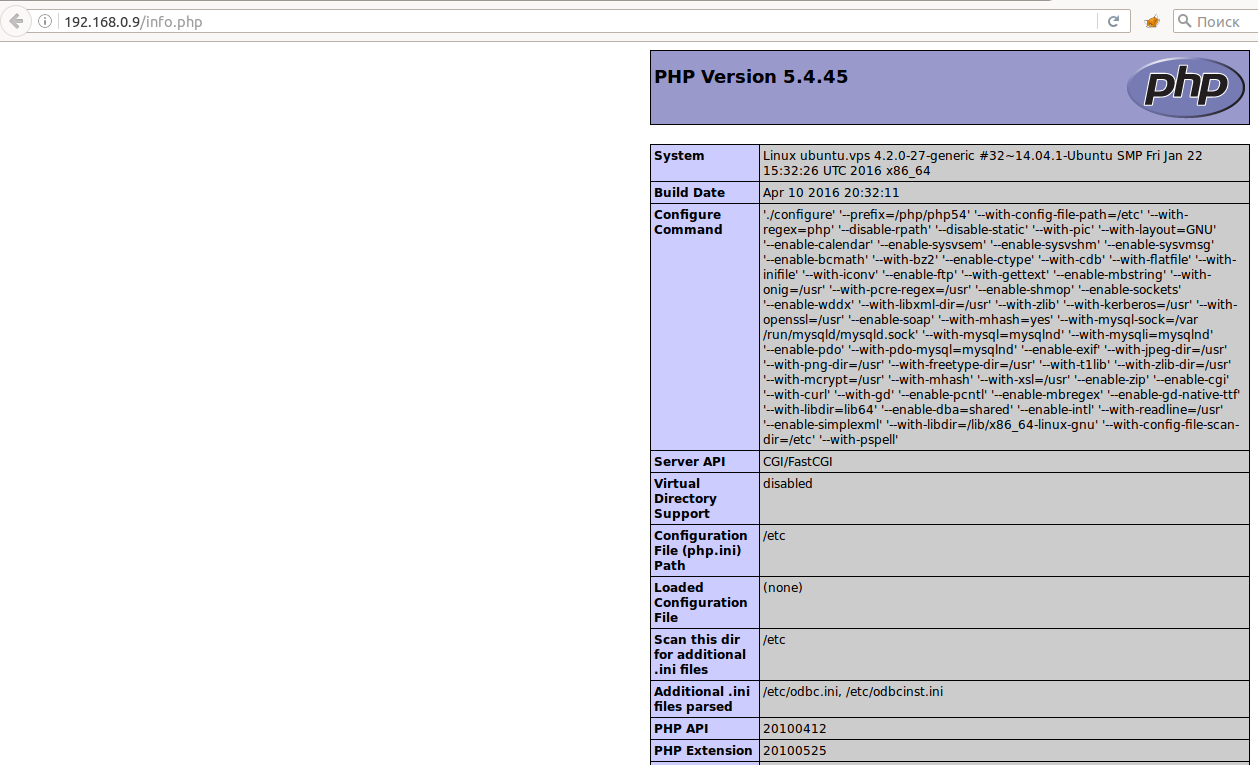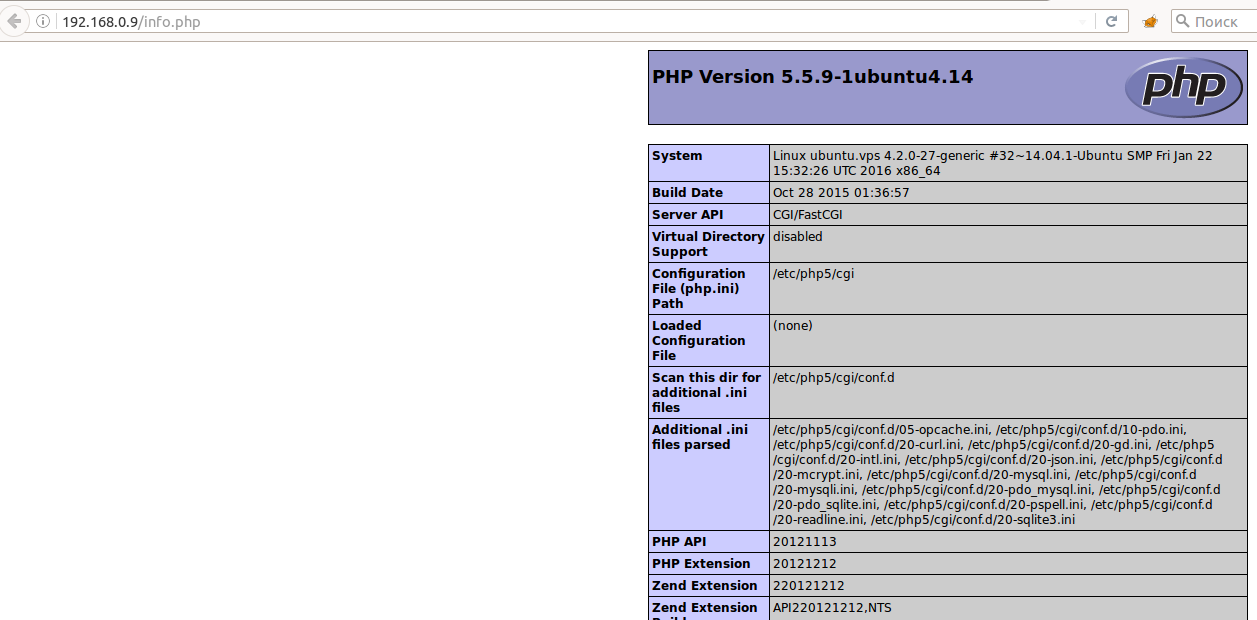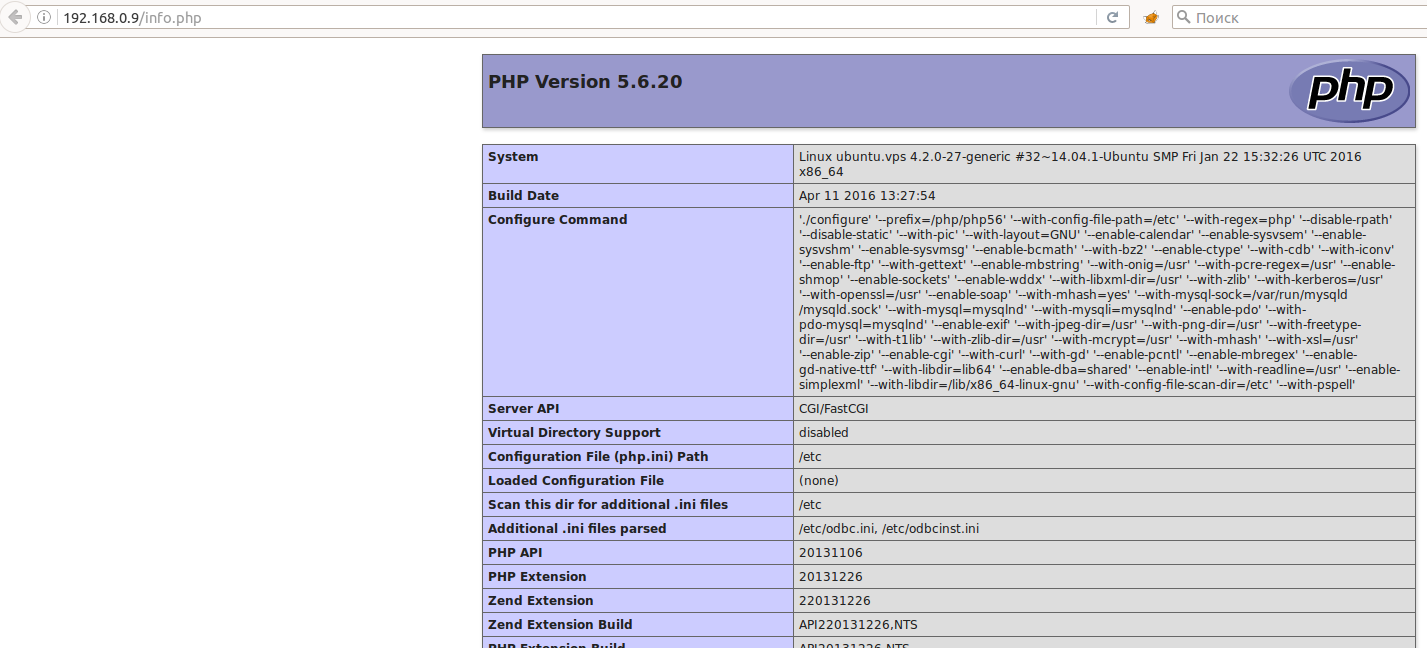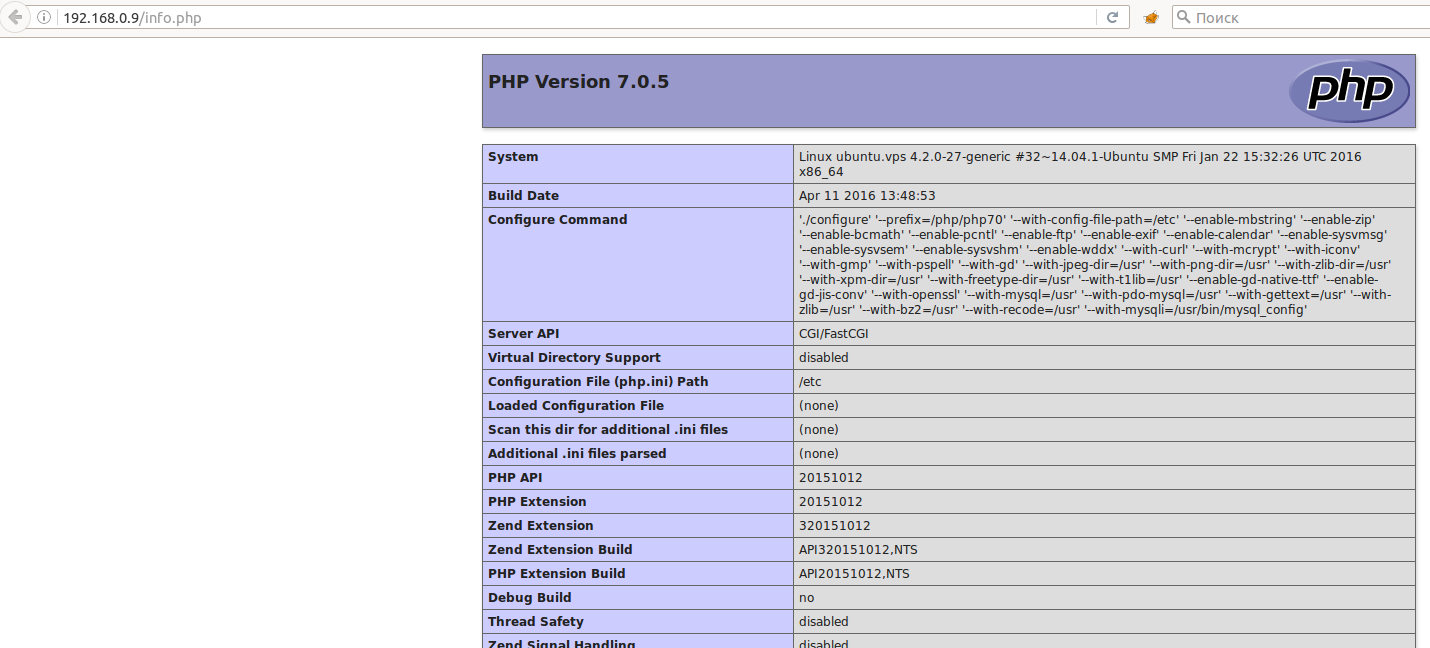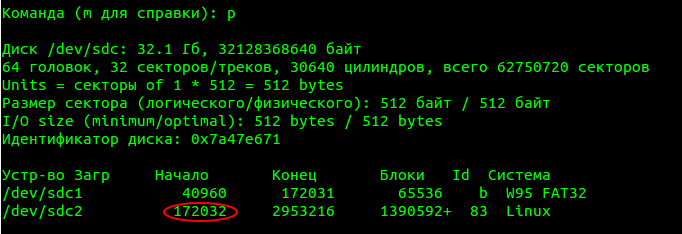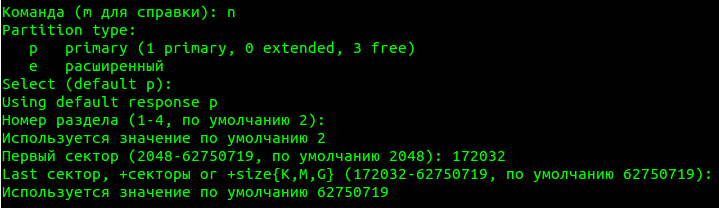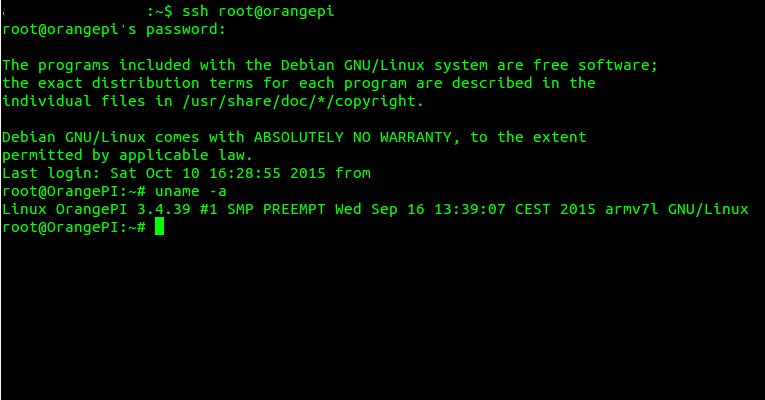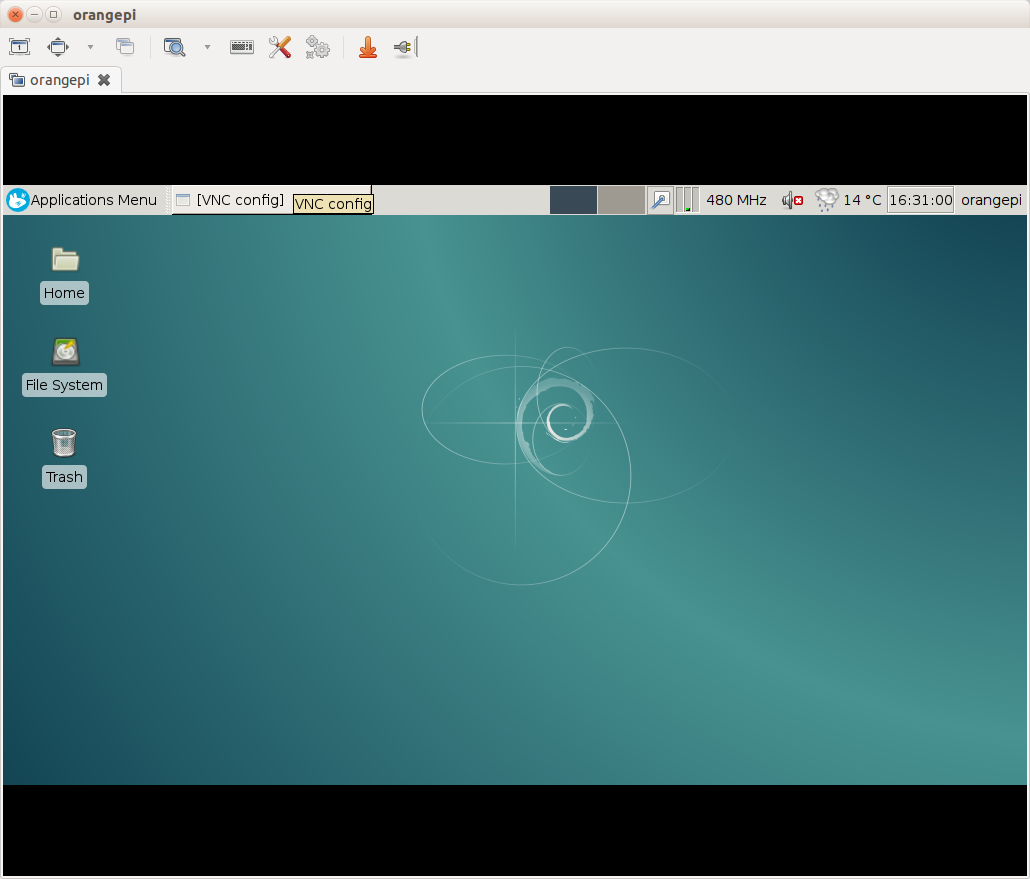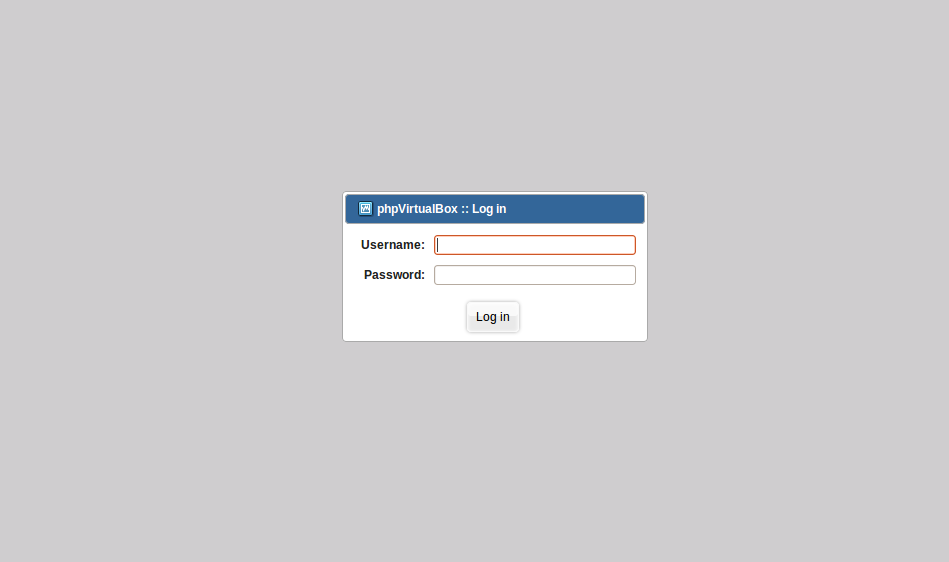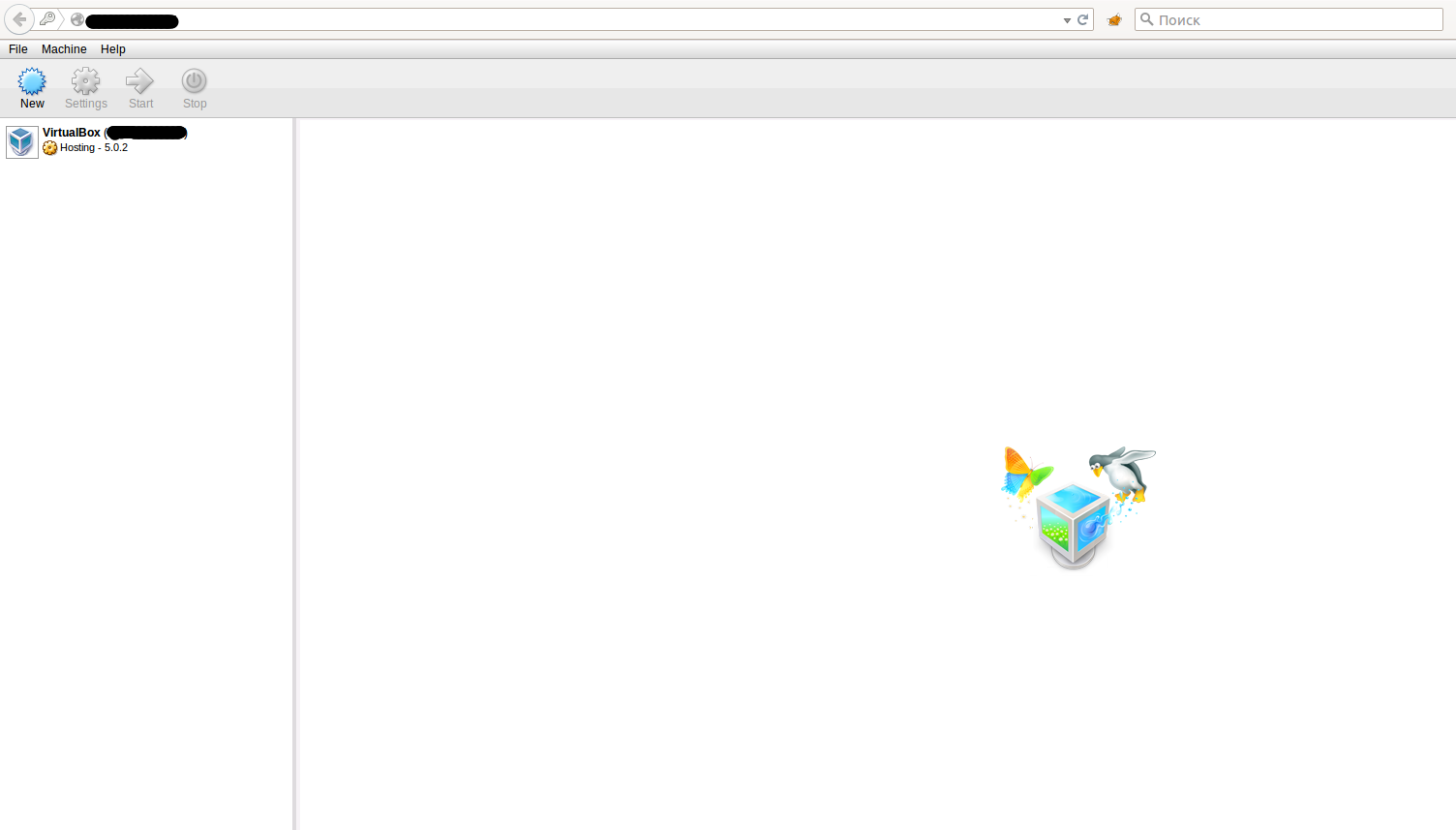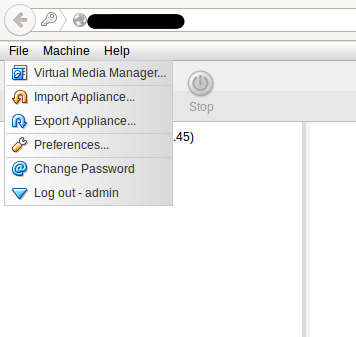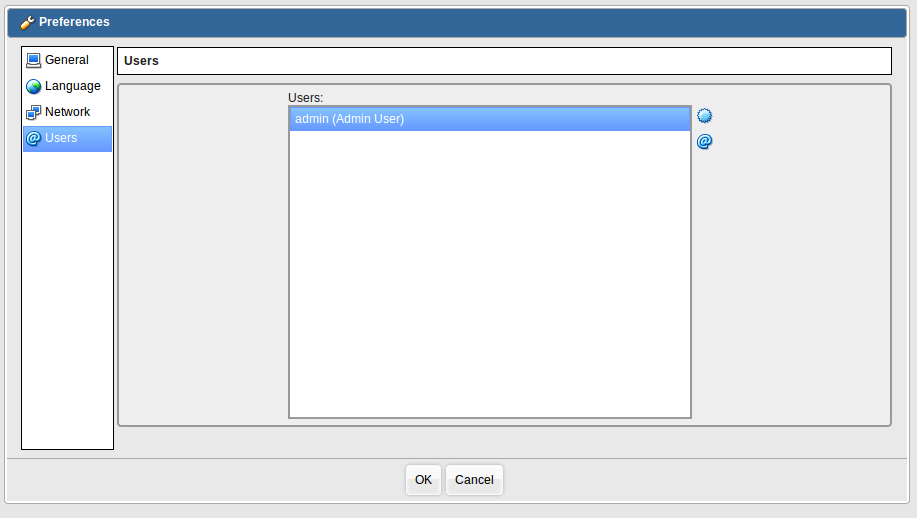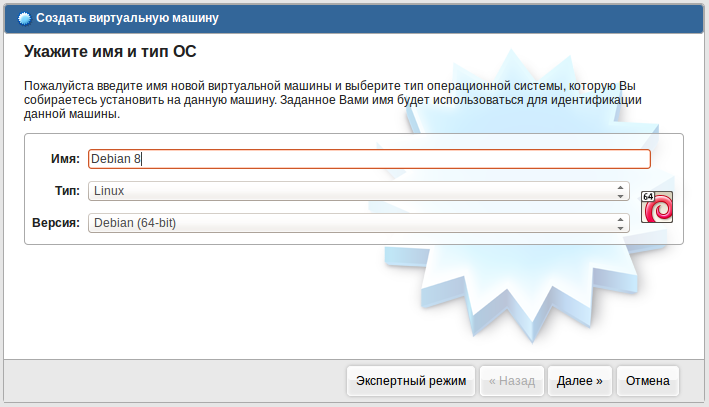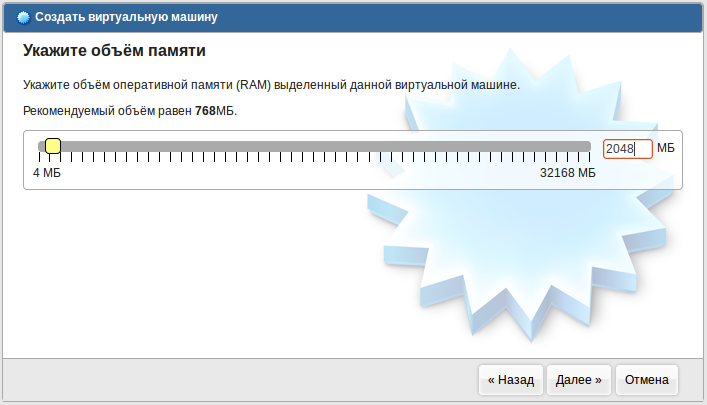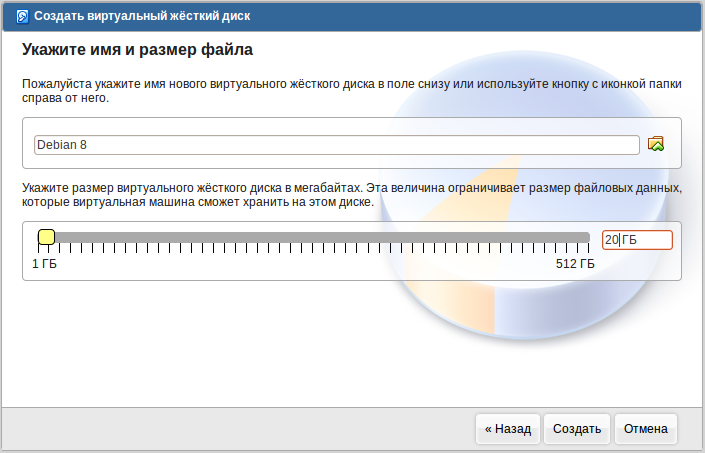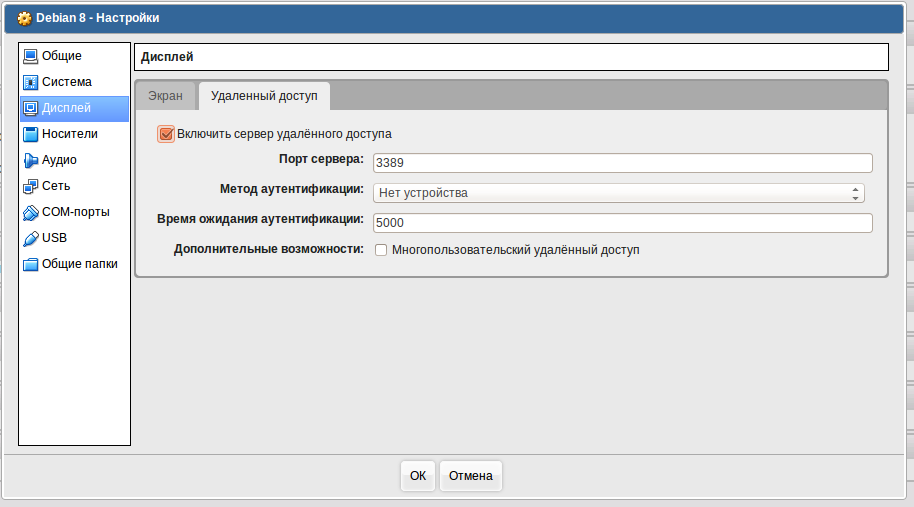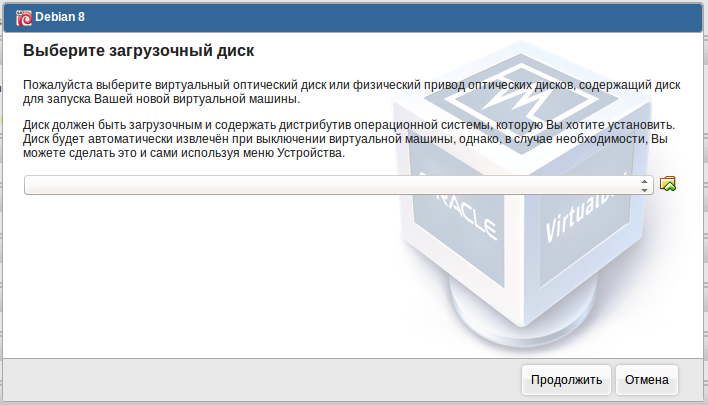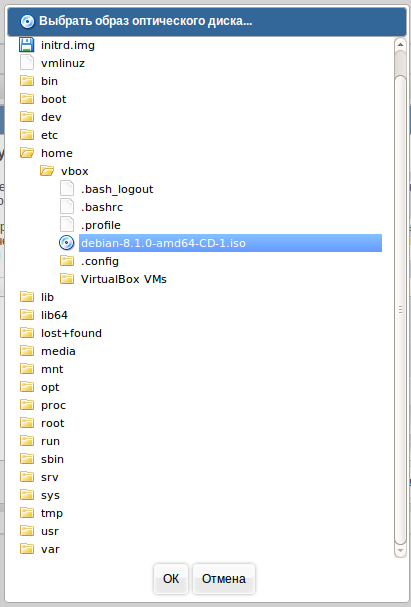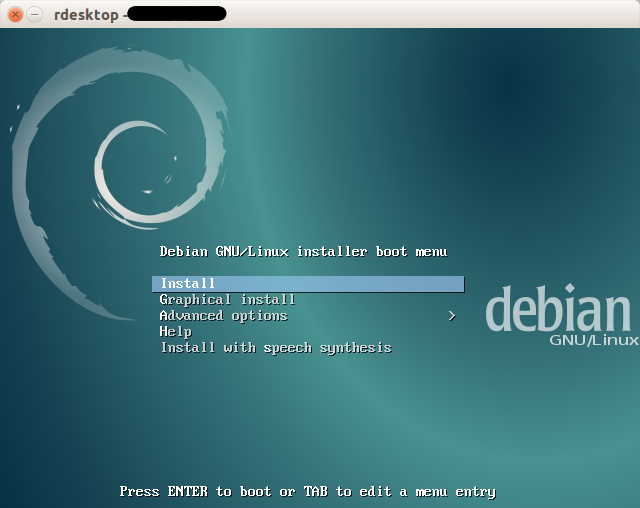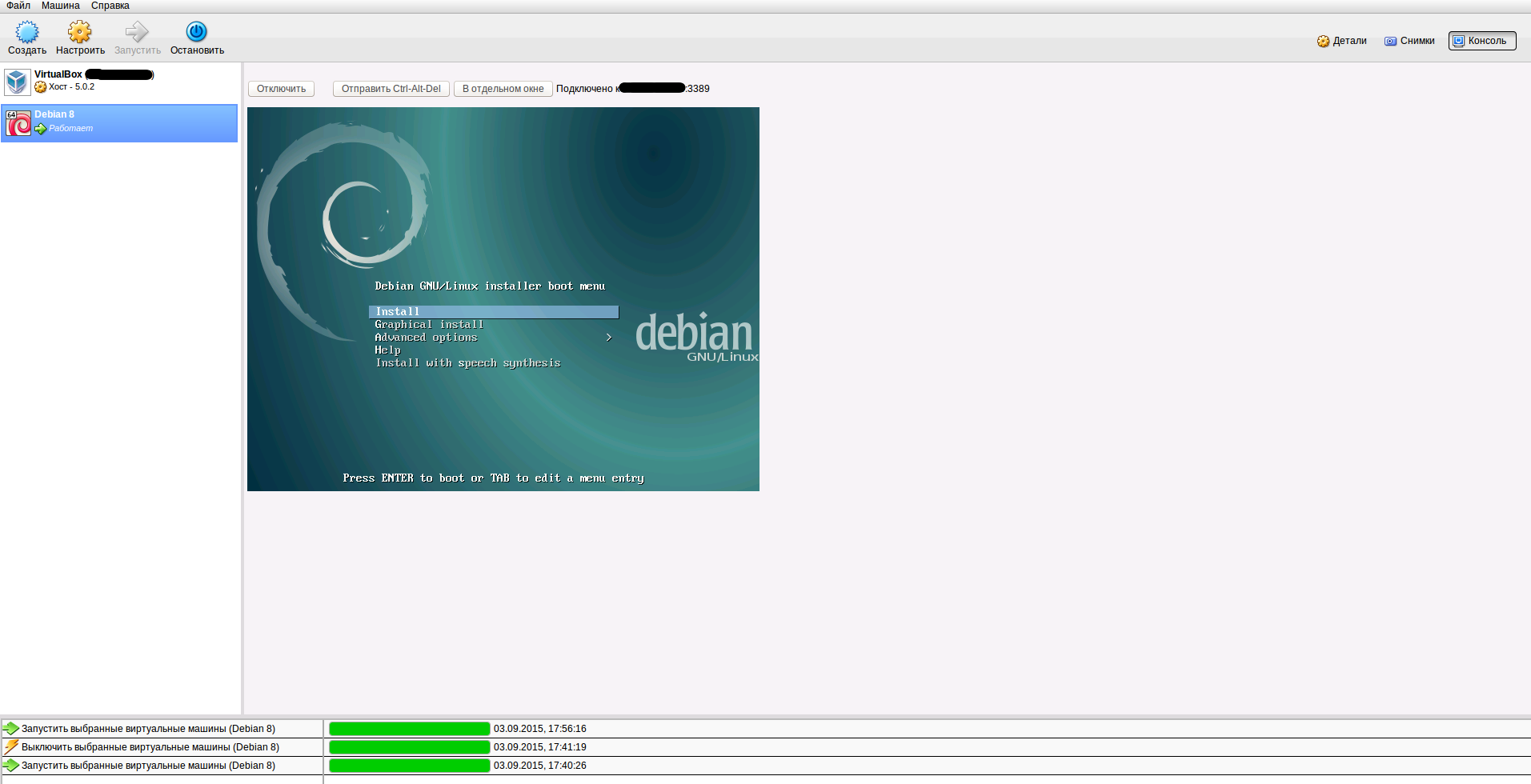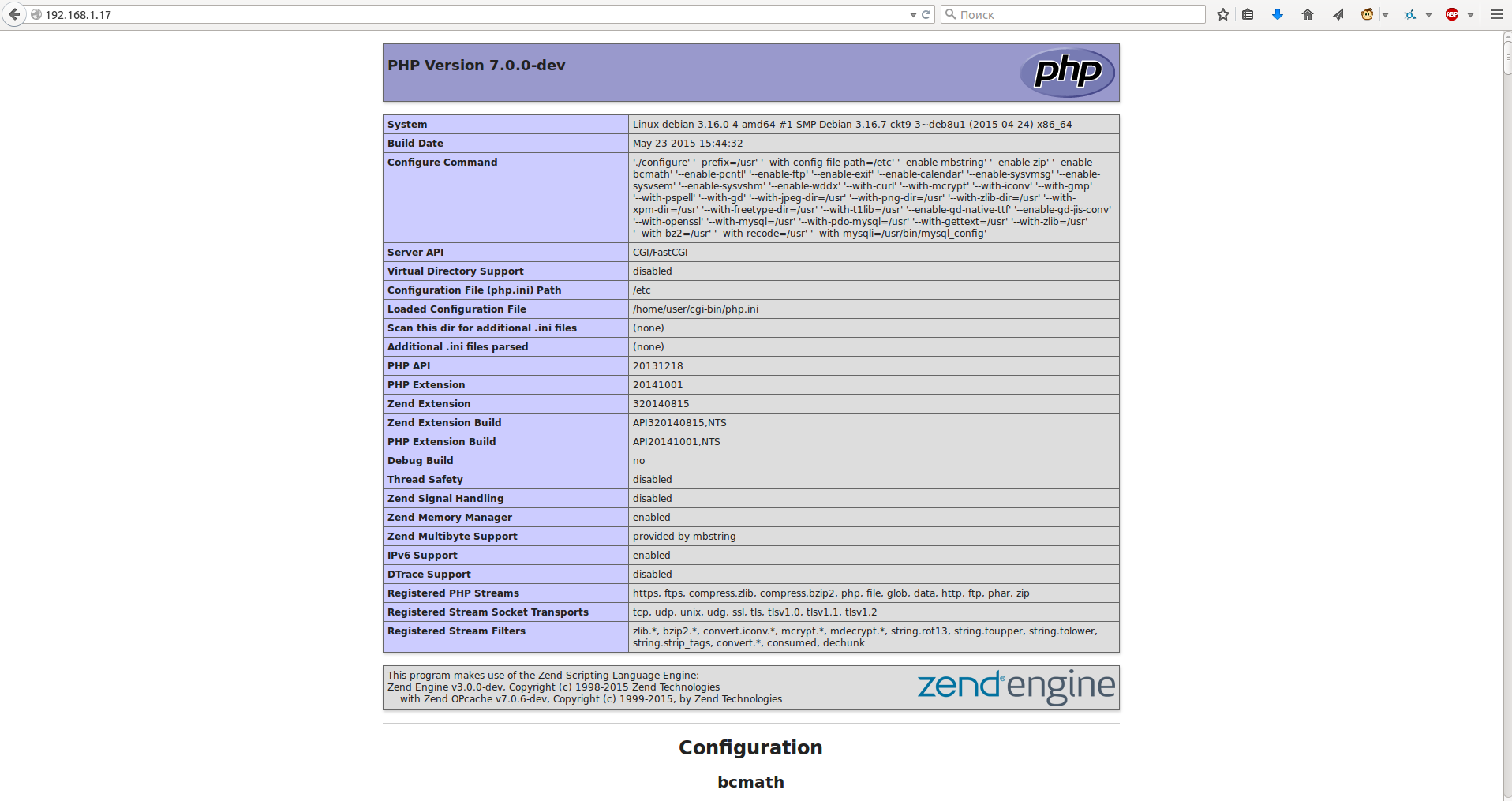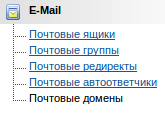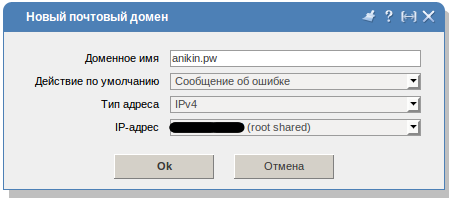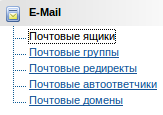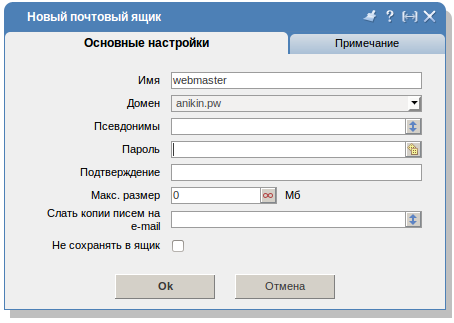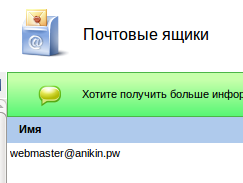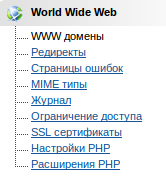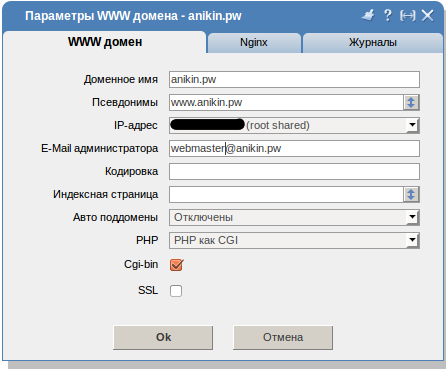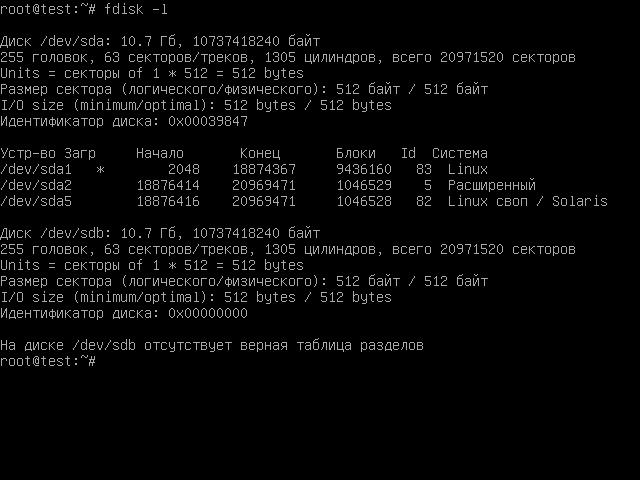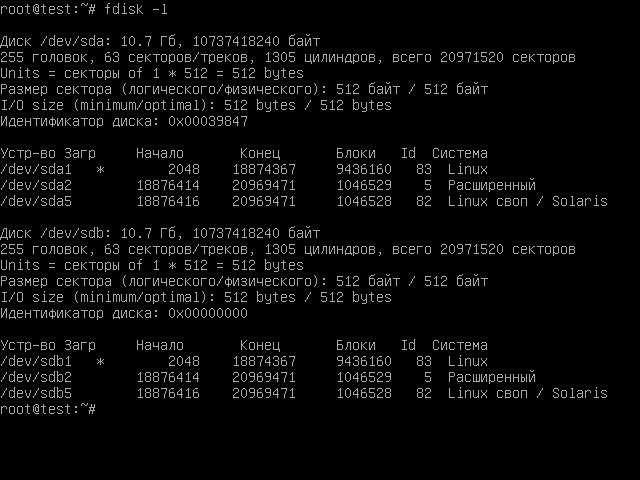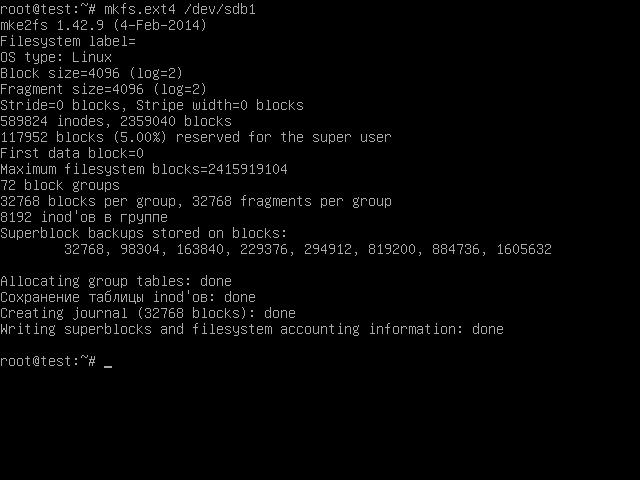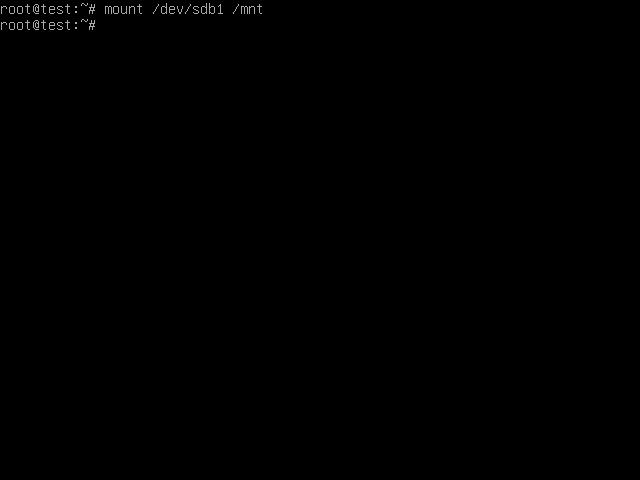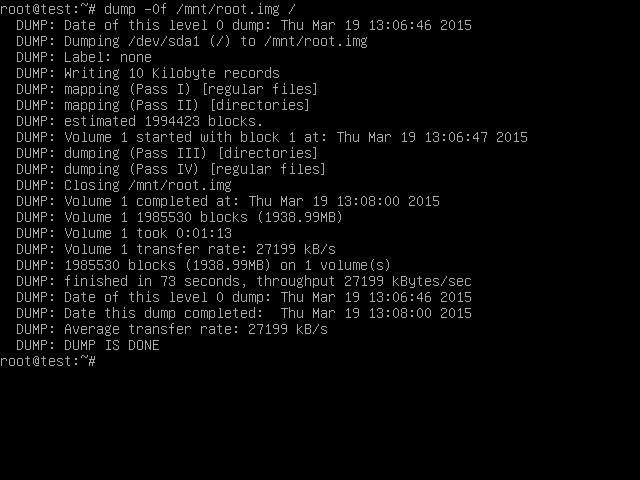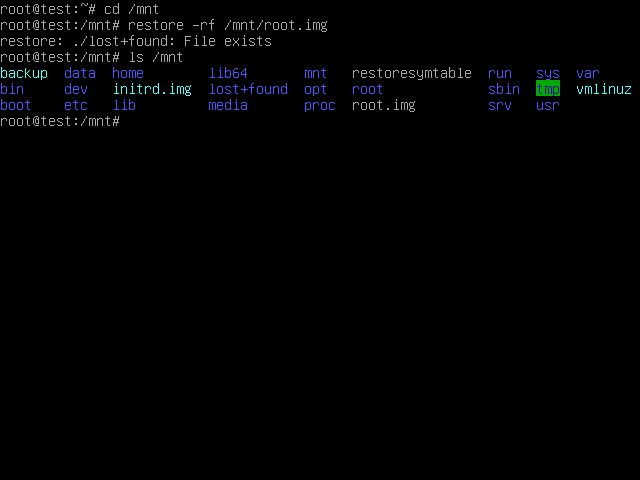Мультиверсионность php на сервере с VestaCP.
Можно использовать скрипт который упрощает установку разных версий php
Сделаем возможность использовать несколько разных версий php на одном сервере c Ubuntu 14.04 и VestaCP. Возможность переключать версию php будет для каждого сайта отдельно. По умолчанию в ubuntu 14.04.4 с вестой установился php 5.5.
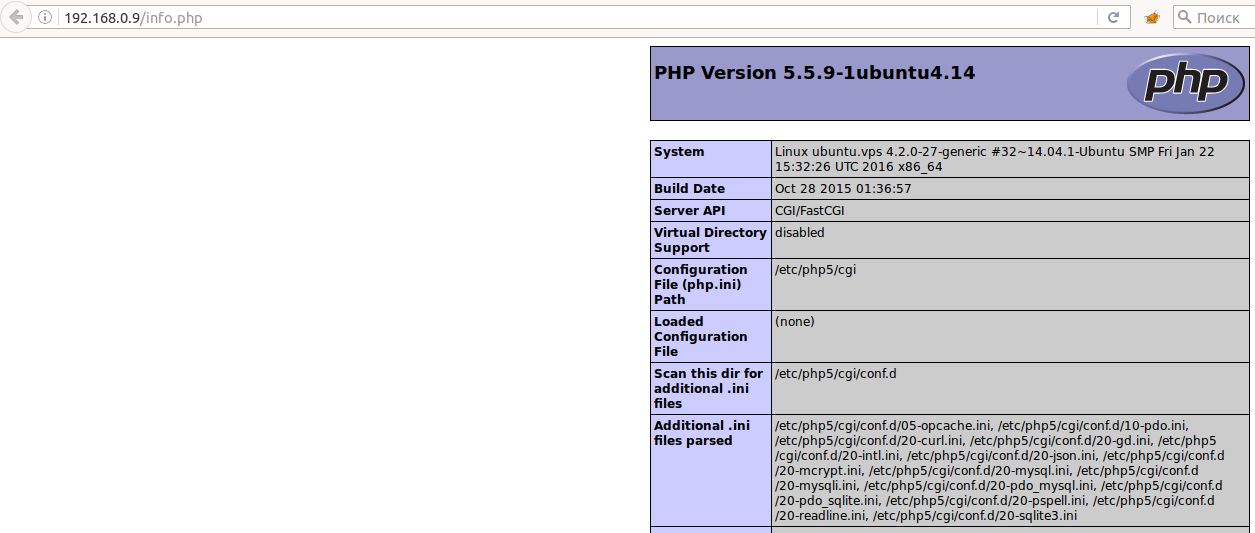
Все действия производятся под root’ом.
Соберем старый php 5.4.
Установим необходимые пакеты.
apt-get build-dep -y php5
apt-get install libt1-dev libonig-dev libmcrypt-dev libreadline-devСоздаем каталог для исходников
mkdir /php/
mkdir /php/srcСкачиваем туда сорцы с http://php.net.
wget -O /php/src/php-5.4.45.tar.bz2 http://de1.php.net/get/php-5.4.45.tar.bz2/from/this/mirror
cd /php/src/
tar -xjf php-5.4.45.tar.bz2
cd php-5.4.45И создаем каталог куда будем собирать php
mkdir /php/php54Конфигурим(обратите внимание на переменную —prefix=, она указывает на каталог куда собираем php)
./configure \
--prefix=/php/php54 \
--with-config-file-path=/etc \
--with-regex=php \
--disable-rpath \
--disable-static \
--with-pic \
--with-layout=GNU \
--enable-calendar \
--enable-sysvsem \
--enable-sysvshm \
--enable-sysvmsg \
--enable-bcmath \
--with-bz2 \
--enable-ctype \
--with-cdb \
--with-iconv \
--enable-exif \
--enable-ftp \
--with-gettext \
--enable-mbstring \
--with-onig=/usr \
--with-pcre-regex=/usr \
--enable-shmop \
--enable-sockets \
--enable-wddx \
--with-libxml-dir=/usr \
--with-zlib \
--with-kerberos=/usr \
--with-openssl=/usr \
--enable-soap \
--enable-zip \
--with-mhash=yes \
--with-mysql-sock=/var/run/mysqld/mysqld.sock \
--with-mysql=mysqlnd \
--with-mysqli=mysqlnd \
--enable-pdo \
--with-pdo-mysql=mysqlnd \
--enable-exif \
--with-jpeg-dir=/usr \
--with-png-dir=/usr \
--with-freetype-dir=/usr \
--with-t1lib \
--with-zlib-dir=/usr \
--with-mcrypt=/usr \
--with-mhash \
--with-xsl=/usr \
--enable-zip \
--enable-cgi \
--with-curl \
--with-gd \
--enable-pcntl \
--enable-mbregex \
--enable-gd-native-ttf \
--with-libdir=lib64 \
--enable-dba=shared \
--enable-intl \
--with-readline=/usr \
--enable-simplexml \
--with-libdir=/lib/x86_64-linux-gnu \
--with-config-file-scan-dir="$instdir"/etc \
--with-pspellКомпиляем
make
make installВключаем модуль cgi для апача
a2enmod cgiПереключать будем шаблонами apache. Скопируем существующий шаблон phpcgi
cp /usr/local/vesta/data/templates/web/apache2/phpcgi.sh /usr/local/vesta/data/templates/web/apache2/php54.sh
cp /usr/local/vesta/data/templates/web/apache2/phpcgi.stpl /usr/local/vesta/data/templates/web/apache2/php54.stpl
cp /usr/local/vesta/data/templates/web/apache2/phpcgi.tpl /usr/local/vesta/data/templates/web/apache2/php54.tplОткрываем файл /usr/local/vesta/data/templates/web/apache2/php54.sh и находим там строку
wrapper_script='#!/usr/bin/php-cgi -cphp5-cgi.ini'заменяем на
wrapper_script='#!/php/php54/bin/php-cgi -cphp5-cgi.ini'И перезапускаем весту
service vesta restartТеперь если зайти в весте в редактирование домена в web, то в шаблонах апача можно увидеть новый шаблон php54. Можно попробовать переключится.
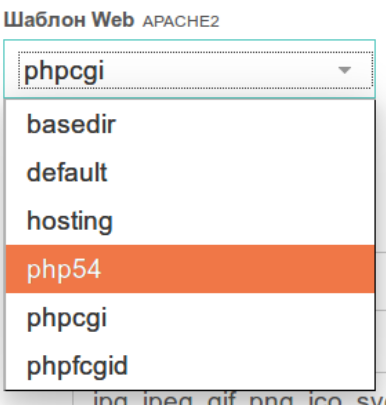
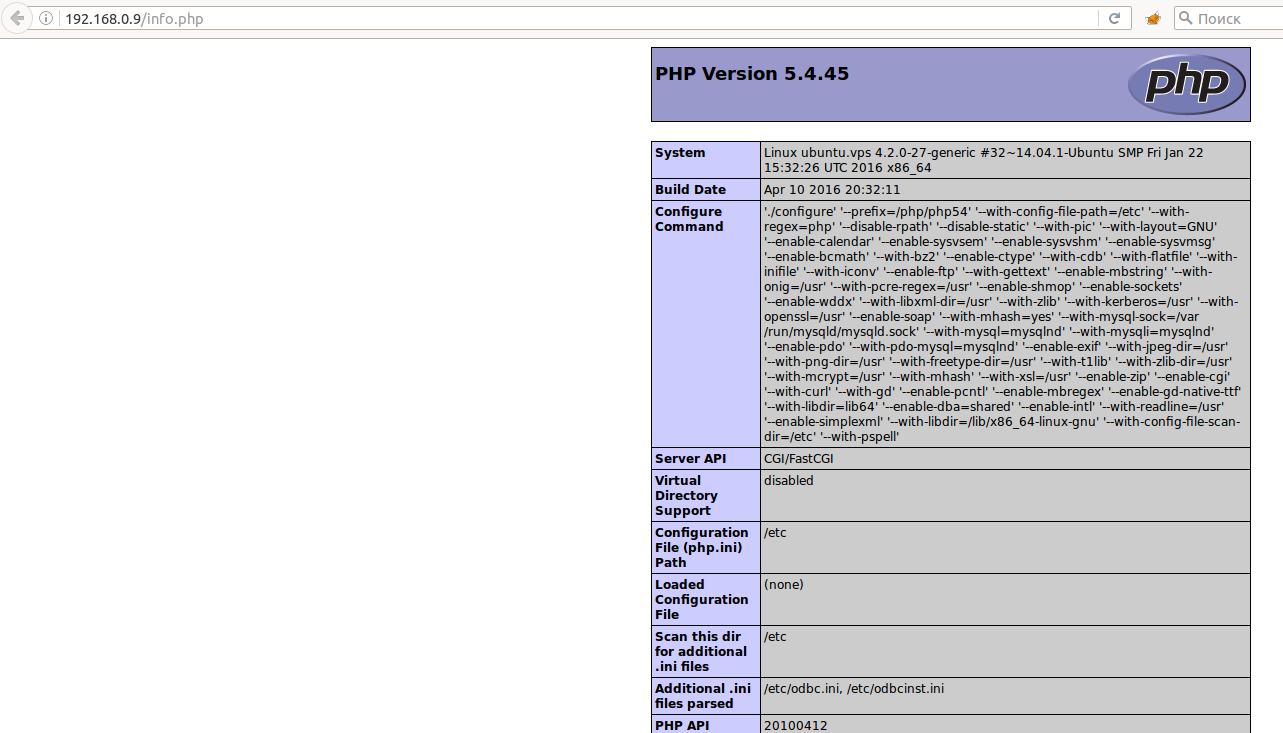
Аналогично собираем php 5.6 и php 7.0, в каталоги /php/php56 и /php/php70 соответсвенно. И создаем для них шаблоны php56 и php70. Конфигурирование для php7 несколько отличается от php5. Мои параметры для конфигурирования есть в этой статье.
В результате этих манипуляций у нас появятся новые шаблоны php54, php56 и php70, с соответсвующими версиями php. Теперь для каждого домена мы можем выбрать любую версию php от 5.4 до 7.0. С выходом новых версий их можно добавлять к текущим таким же способом.